Microsoft Word’s Master and Subdocuments feature is implemented by the Outline view option. You can create a master document either by dividing an existing document into subdocuments or by adding existing documents into a new master document. Master documents are so complex. Let’s take a minute to see why:
- Each Word document contains many objects, from characters, words, and paragraphs to tables, graphics, equations, and more esoteric objects. Each object has
properties(attributes) that control its appearance and behavior. - In a document, Word stores each object’s properties separately from the object itself and uses
pointers(references) to indicate which properties apply to which objects. - Word stores the properties for a section invisibly in its section break. (The section break appears at the end of the section.) If the document has only one section, Word stores the properties in the
default section break, which is the final paragraph mark in the document. (This is the paragraph mark that you’ll see if you start a new document and pressCtrl+Shift+8. Normally, Word won’t allow you to delete the default section break, because doing so removes the formatting from the document.) - The properties in a single Word document are complex enough. In a master document, the complexity is greatly increased by having a default section break for each subdocument and a default section break for the master document. Word has to merge the properties for each subdocument into the master document. When this process breaks down, corruption results.
- The master document is just a container for the subdocuments. It doesn’t actually contain the text of the subdocuments.
To create a master document, open the existing document that will become the master document, or create a new document, click the View tab and choose Outline option:
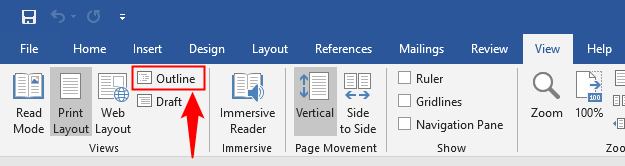
Select the Outlining tab and click the Show Document option:

Show Document option to show the Master/Subdocument toolsThe Master Document group in Outlining tab has different commands to deal with the Master/Subdocuments relationships:
- Show Document:
Expand theMaster Documentmenu to show more commands. - Collapse Subdocuments:
It is a toggle option to alternate the Outline view (and Print Layout view) between file path (Collapsed Subdocumentmode) and content (Expanded Subdocumentmode).
When you reopen a master document, all subdocuments appear as links because the master document is collapsed. - Create:
Allow creating a subdocument for any Heading paragraph style. The entire Heading branch (including its subheadings) will be included in the subdocument. - Merge:
Allow merging one or more selected subdocuments in Outline view Expanded Subdocument mode into a single subdocument. All of the merged subdocuments are combined into a single file that keeps the name of the first subdocument in the group selected. - Insert:
Show the Insert Subdocument dialog box from where you can navigate to the folder that contains the Microsoft Word file that must be inserted as a subdocument. - Split:
The inverse of the Merge command, allows splitting the current subdocument in Outline view Expanded Subdocument mode from text position to its end, in two different subdocuments. - Unlink:
Load all subdocument content into the master document, breaking the Master/Subdocument link. To convert subdocuments into master document text, click or select the subdocument to convert, and click theUnlinktool. - Lock Document:
Lock the Master document from changes in any subdocument. Just the Master document text can be changed.