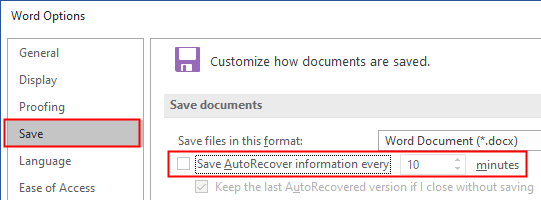What you’re seeing is Word’s AutoRecover feature automatically saving a backup version of the document in case Word, Windows, or your computer crashes. When you restart Word after a crash, it automatically opens the latest AutoRecover documents so that you can choose which to recover. If you close a document normally, Word deletes its AutoRecover document.
Word saves AutoRecover documents using the name AutoRecovery save of .asd. For example, the AutoRecover document for a file called fast-tutorials.docx would be named AutoRecovery save of fast-tutorials.asd. Word saves AutoRecover documents in the folder specified in File tab > Options > Save > AutoRecover file location: .
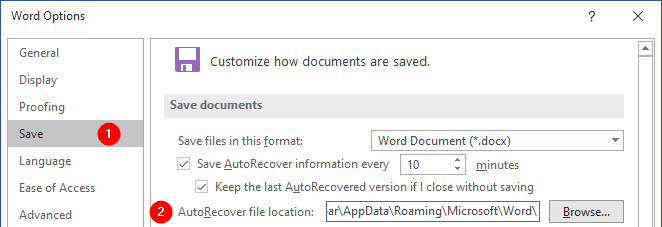
If you tend to forget to save your documents, make sure the "Save AutoRecover information every __ minutes” box is checked and set a suitable length of time in the Minutes drop-down list. The default is 10 minutes, which is fine if you’re poking at a document. If you’re typing 100 words per minute, shorten the interval.
For small workbooks, a shorter AutoRecover interval is better. However, for large workbooks, saving the AutoRecover data can take Excel a noticeable amount of time, so a very short interval can slow you down. Try a 4 or 5 minute interval as a compromise.
Turn-off AutoRecover
If you’ve lost work in Word documents to crashes, chances are you now save the active document whenever you’ve made any changes to it that you want to keep by pressing Ctrl+S at the end of each change. In this case, AutoRecover offers little benefit. To turn it off, choose File tab > Options, click the Save tab, and uncheck the “Save AutoRecover info every __ minutes” box. See following figure: