Word offers enough formatting options, here’s what you need to know:
- Styles
- Direct Formatting
- Page Layout Formatting
- Section Formatting
- Themes
Styles
A style is a collection of formatting for a regular paragraph, a list paragraph, a table cell, or one or more characters. For example, a Heading 1 style for top-level headings might use a different font than normal body text, a larger font size, different indentation, and extra space before and after it. Microsoft Word support five types of styles:
- Paragraph
Apply formatting to the entire text paragraph. - Character
Apply formatting to the selected text. - Linked (paragraph and character)
Apply formatting to the entire text paragraph if nothing is selected, or to just the selected text. - Table
Apply formatting to different table parts. - List
Apply formatting to the bullets and numbering lists.
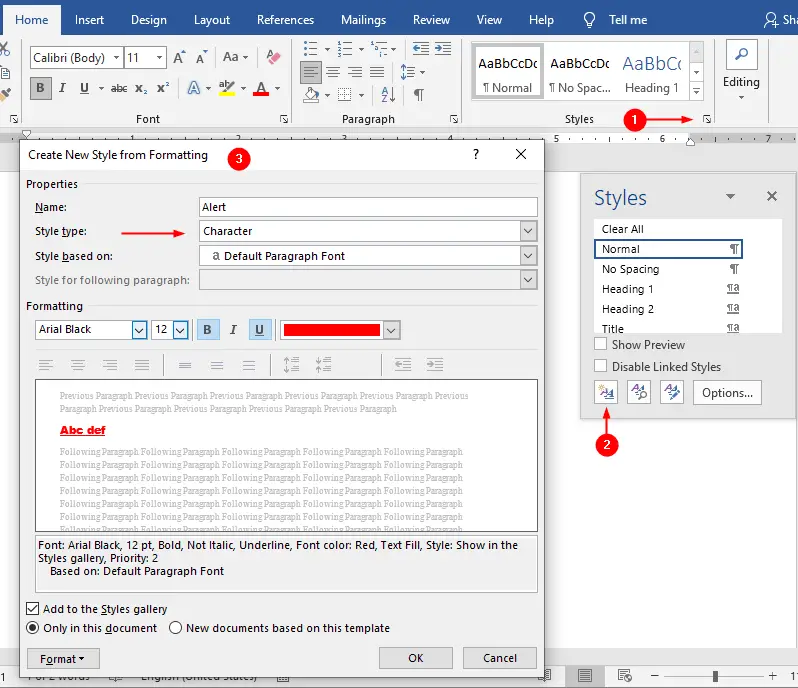
Styles are the preferred way of applying almost all formatting in Word, because you can quickly find or change a style globally in your documents.
Direct Formatting
Direct formatting is formatting that you apply directly to an object, such as a word or paragraph. For example, you might apply bold or italic formatting to a word or change the alignment or line spacing of a paragraph. When you use direct formatting, which you should do seldom rather than as a rule, use it in addition to applying a style (rather than instead of applying a style).
Page Layout Formatting
Page layout formatting controls the overall layout of the page: the paper size and orientation (portrait or landscape), the page margins, the header and footer position, and so on.
Section Formatting
Section formatting controls the layout of a particular section (subdivision) of a document. The page layout of a document can vary from one section to another. You have to create new sections when you want to vary the following kinds of formatting within one document:
- Headers and footers
- Footnotes
- Margins
- Orientation
- Paper size and source
- Column style
Theme
A theme is a suite of canned elements (such as a background image, bullets, and icons) and styles (for headings, the Normal style, and hyperlinks) designed to give a document a particular look. The styles in a theme override those in the document’s template. When you choose a different theme, styled elements in your document change automatically. Click Design > Themes to choose a different theme:
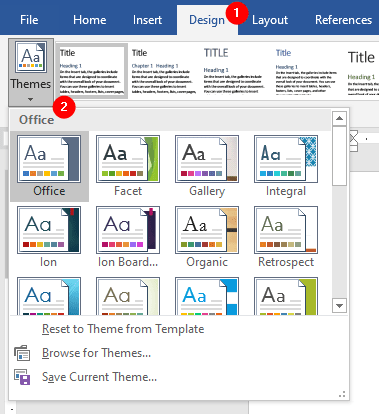
The theme settings influence the format of the document in the following ways:
- The font style and color used for the paragraph text
- The font type, style, and color used for the bullet list
- The fonts used in the table headings and row values
- The table style applied to the tables
Best ways to apply formattings:
- Create a template that contains the styles you need. (See, Create a Template.)
- Apply a paragraph style to each non-list and non-table paragraph, as your primary means of formatting.
- Apply a list style to each list paragraph.
- Apply a table style to each table paragraph or cell.
- Apply a character style when needed to pick out a particular element in a paragraph. For example, if a word must be bold and italic, you might apply a Bold Italic style that you have created.
- Apply direct formatting only when absolutely necessary. If you need to apply the same direct formatting to multiple items in the same document, create a style for it.