To create a template from an existing document, choose File > Save As > Browse, select Word Template (*.dotx) or Word Macro-Enabled Template (*.dotm) in the “Save as type” drop-down list, specify the name, and click the Save button. Word automatically changes to your user templates folder when you select one of the possible Template types (.dotx or .dotm). A Word template and document are almost exactly the same, except for the file extension.
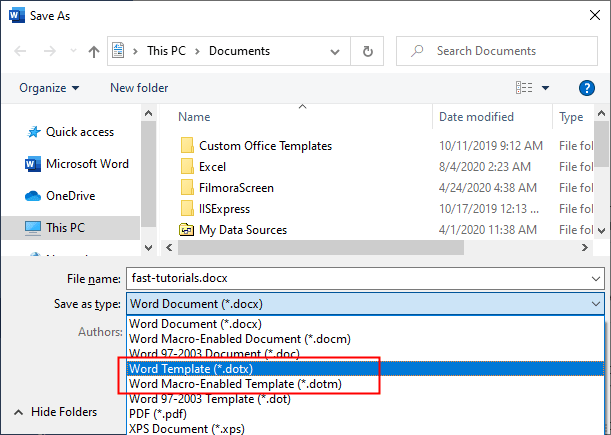
For example, in the template for a customer service letter, you might enter the entire document except for the customer’s address, the details of the complaint, and the response or resolution. Use styles to apply formatting consistently throughout the document.
Create AutoText and AutoCorrect entries for text that doesn’t specifically belong in any template. To continue the example of the customer service letter, you might create AutoCorrect entries for phrases or sentences that the customer service representatives will often need to enter without changes. covers bending AutoCorrect and AutoText to your will.
Save the changes to the Word Template (*.dotx) (as there is not VBA involved in the example), and then close it. If you’ve created macros or used VBA in your template then you must choose the Word Macro-Enabled Template (*.dotm) option to save your template.
When you create a custom template and save it in its default location (usually Custom Office Templates folder in Office 2019), Personal link appears along with the Office link. When you click the Personal link, it shows the all custom Templates created by you and when you click the Office link, it shows the templates provided by Office application. You can click these links to switch between Office templates and your own custom templates:
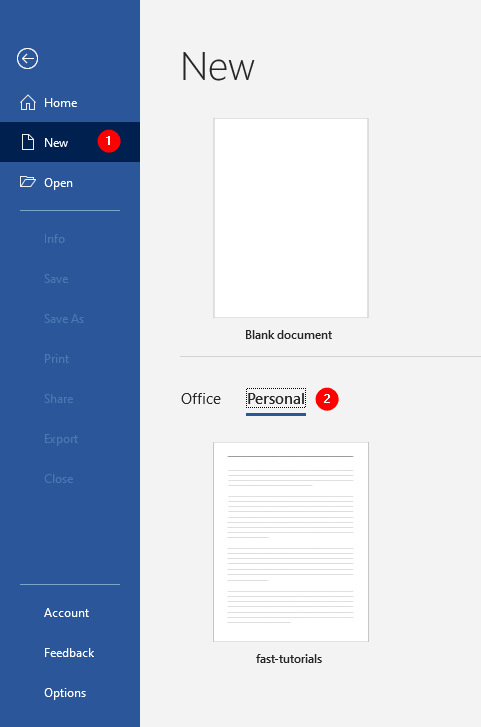
Save a Preview for the Template
Most of the Office templates have preview pictures. You can add a preview to any custom template so that users can get an idea of what they’re used for.
Open you custom template, select File > Info. Click the Properties drop-down and select Advanced Properties.
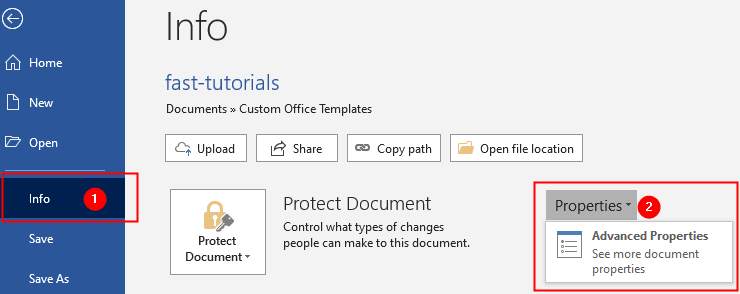
It will open the File Properties window. Click the Summary tab, check the “Save Thumbnails for all Word Documents” box, and then click the OK button. Save the template and close it:
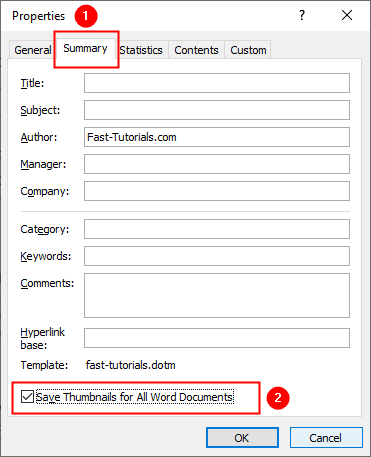
Restart the Word if the thumbnail is not appeared in File > New > Personal box:
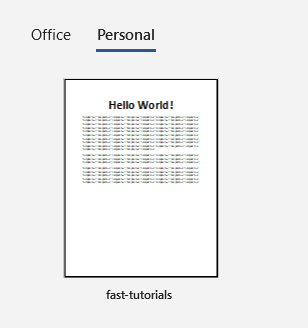
Create Documents Based on a Template
When you need to create a new document based on a template created by you, follow these steps:
- Click
Filetab and selectNew. - Click the
Personaloption to show all templates created by you. - Select your desired template
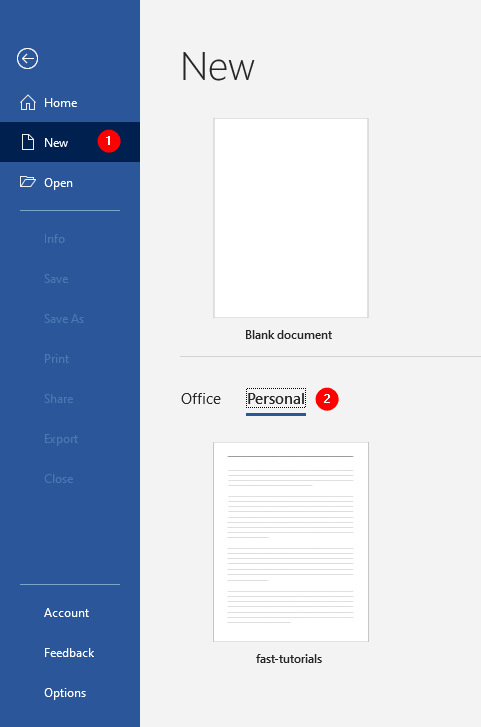
A new .docx document will be created if the selected template was .dotx and .docm document will be created if the selected template was .dotm.
More Tutorials on “Using Word Templates”:
