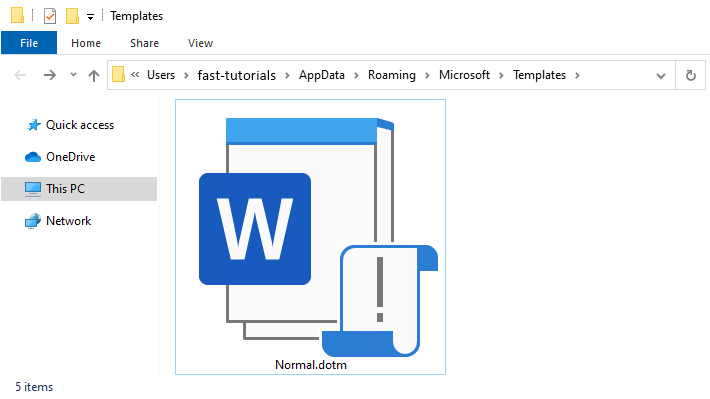When you start Microsoft Word, you get a document that already contains text which you wrote few days ago. You have to select the text and delete it before you can start working on a new document. The same thing happens when you open a new “Blank document”, the document you get isn’t blank at all. This all happened because, you’ve somehow saved your document into Normal.dotm, the global template that’s always open when Word is running. Usually it’s hard to get text into Normal.dotm unintentionally, but it seems to happen sometimes mistakenly.
To solve this problem you must open the Normal.dotm template file, delete the unnecessary text, settings and customizations, and save the template.
How to open Normal.dotm
On the File tab, click Open and choose Browse. It will displays the Open dialog box, enter the following address in File name: field and click Open:
C:\Users\%username%\AppData\Roaming\Microsoft\Templates\Normal.dotm
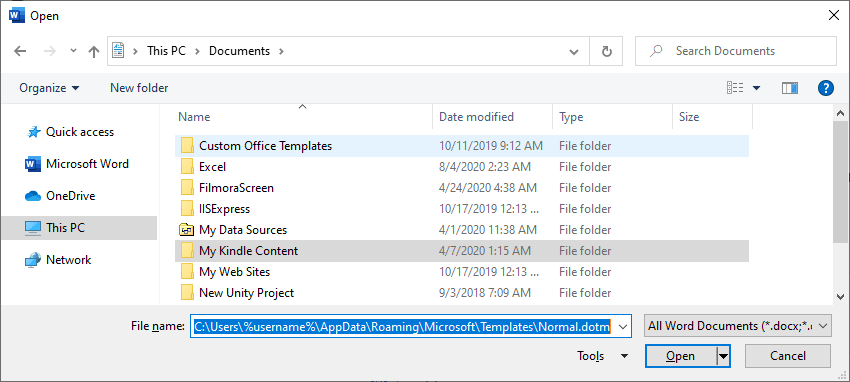
How to reset styles and customizations
The quickest way to reset all the changes you have made to the Normal template is to delete the Normal.dotm template file. Word will automatically recreate the Normal.dotm template file in its original default condition next time you open the Microsoft Word.
Note: You must copy the Normal.dotm template file to another location. So you can simply restore the template file if something went wrong. Also note that the template file cannot be deleted or modified if Microsoft Word has already opened a document.