Transfer AutoText Entries Between Templates
AutoText is great! If you’ve created several hundred AutoText entries for boilerplate items that go into your documents and you’ve got a bunch more to create. But Word seems to start slowly, and when you look at Normal.dotm, I see it’s several megabytes.
Well, you’ve hit the downside of AutoText: by default, every AutoText entry you create goes into Normal.dotm, so you can eventually clog it up so much that Word becomes lethargic.
What you need to do is transfer as many AutoText entries as possible into other templates (with the help of Building Blocks Organizer) and then load them only when you need them. For example, if some of the AutoText entries are for projects related to a particular template, transfer them to that template. That way, they’ll be available when you’re working in that template, but not at other times. For AutoText entries that you want to have available for a variety of projects, use a global template other than Normal.dotm.
Backup Building Blocks and AutoText
The AutoText entries usually stored in Normal.dotm template but Building Blocks can be stored in any template that is accessible in the current document window. Click Insert tab and choose Quick Parts > Building Blocks Organizer to find out where all the currently available Building Blocks are stored:

The following list show the common templates to store Building Blocks:
Normal.dotm, stores AutoText entries, located in the following folder:
C:\Users\username\AppData\Roaming\Microsoft\Templates
OR%userprofile%\AppData\Roaming\Microsoft\Templates- Building Blocks template usually is named:
Built-InBuilding Blocks.dotx(orBuilding Blocks.dotxif Word is upgraded from an earlier version), located in the following folder:C:\Users\user name\AppData\Roaming\Microsoft\Document Building Blocks\1033\
Or%userprofile%\AppData\Roaming\Microsoft\Document Building Blocks\1033\ - Templates placed in the Word Startup folder automatically load as a global template when Word starts, and the building blocks are available to all documents. A global template located in Word’s startup folder. The default location usually is:
C:\Users\user name\AppData\Roaming\Microsoft\Word\STARTUP
OR%USERPROFILE%\AppData\Roaming\Microsoft\Word\STARTUP
To back up your Building Blocks, back up all the templates (including your own custom template files as listed in the Building Block Organizer box). Note that files cannot be backed up while they are in use, so once you determine the name and location of the templates you need to back up, you need to close Word, use File Explorer in Windows to navigate to the locations of the template files, and copy them elsewhere.
Share or distribute building blocks
If you want to share your own building blocks, save them in a template other than Building Blocks.dotx or Normal.dotm so they can be easily distributed. Word Startup folder is the best spot for storing your custom building blocks. The location of the Word Startup folder can be modified and pointed to in a shared network location. To modify the location of Startup folder (and other file locations), click File > Options > Advanced > File Locations:
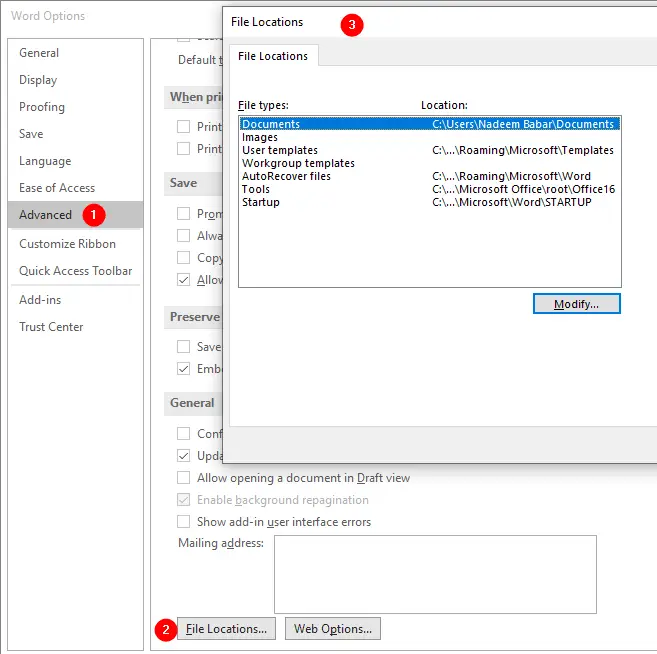
Restart Word to load make the building blocks available.
