Quick Parts
Quick Parts are essentially your own custom Building Blocks that you create and format for reuse in a document. Quick Parts appear directly on a Quick Parts gallery so that they are easy to insert.
How to Create a Quick Parts Entry
- Type the text that you want to store, including all formatting that should appear each time you insert the entry.
- Select the text you typed.
- Click the
Inserttab. - Click the
Quick Partsbutton in theTextgroup. - Click
Save Selection to Quick Part Gallery:
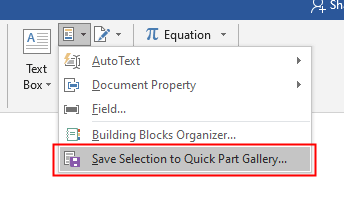
- Type a unique name that you want to use as a shortcut for the entry in the
Create New Building Blockdialog box. A unique name will enable you to useF3shortcuts more efficiently. For example, type the first part of the building block text, and then pressF3.

- Click OK to save the entry in the Quick Part gallery.
How to Use/Insert a Quick Parts Entry
To insert a Quick Part building block, type the first part of the building block text, and then press F3. You also can use the following method:
- Click in the text where you want to insert a Quick Part entry.
- Click the
Inserttab. - Click the
Quick Partsbutton in theTextgroup. All building blocks you define as Quick Parts appear in the Quick Part gallery:
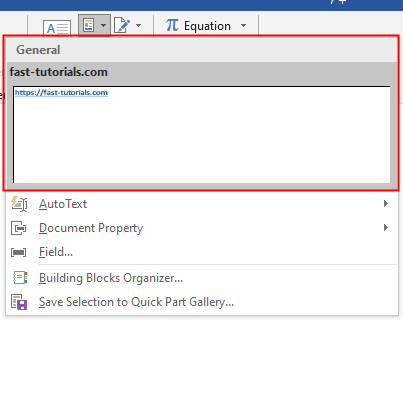
- Click the entry that you want to insert into the document.
Remove a Quick Parts Entry
To remove a Quick Parts entry, use the Building Blocks Organizer window.
- Click the
Inserttab. - Click the
Quick Partsbutton in theTextgroup. - Click the
Building Blocks Organizer. - In the Organizer window, locate and select the entry you want to remove, click
Delete, and clickYesin the dialog box that appears.
AutoText (the AutoComplete tool)
AutoText is also a building block that stores text and graphics. You can create AutoComplete (known as AutoText) building blocks for the text you frequently type, such as your company name, address, telephone number, and so on. After you type the first few letters, Word pops up the AutoText building block bubble. Press the Enter key to have that text inserted automatically into your document.
How to create an AutoText entry?
To create an AutoText entry
- Select the text in the document you want to save as the
AutoTextentry. - Click the
Inserttab. - Click the
Quick Partsbutton in theTextgroup. - On the Quick Parts menu, point at
AutoText - Click
Save Selection To AutoText Gallery:

- Write information related to your text in “
The Create New Building Block” dialog box:

- Click OK to save the entry.
How to use/insert an AutoText entry?
When you type the first few letters, Word pops up the AutoText building block bubble. Press the Enter key to have that text inserted automatically into your document:

You also can manually insert the AutoText entry by following the instructions mentioned below:
- Click the
Inserttab. - Click the
Quick Partsbutton in theTextgroup. - Select
AutoTextfrom the menu. A gallery of all theAutoTextentries appears. - Click the entry that you want to insert.
How to Remove an AutoText Entry?
To remove an AutoText entry, use the Building Blocks Organizer window.
- Click the
Inserttab. - Click the
Quick Partsbutton in theTextgroup. - Click the
Building Blocks Organizer. - In the Organizer window, locate and select the entry you want to remove, click
Delete, and clickYesin the dialog box that appears.
Building Blocks Organizer
In addition to creating your own Quick Parts (or AutoText) for use in your documents, you can use any of the wide variety of preset phrases included with Word. For example, you can insert a predesigned cover page to give a report a more polished start.
To access these preset Quick Parts, click Insert tab, then click Quick Parts button from the Text group and choose Building Blocks Orgranizer from the menu:
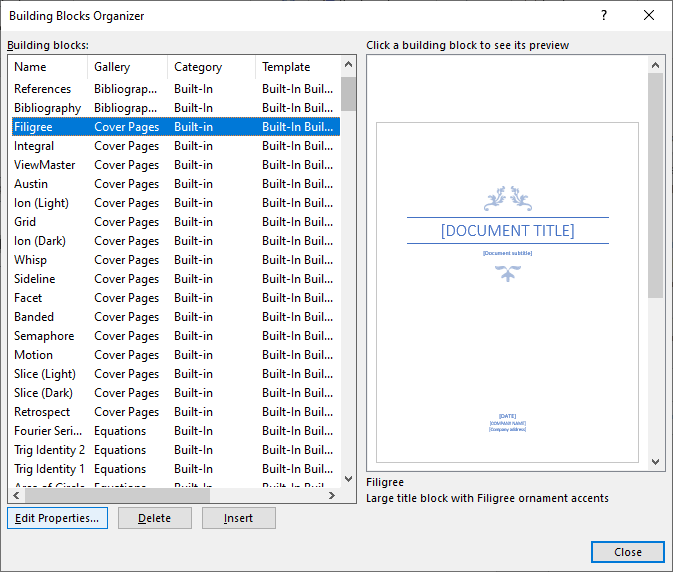
You can review, modify or delete the building blocks, you’ve created, as well as other existing building blocks using the Building Blocks Organizer dialog box.
AutoText vs. Quick Parts
- The AutoText entries saved in the AutoText gallery.
The Quick Parts entries saved in the Quick Parts gallery. - The AutoText entry pops up when you type the first few letters, pressing enter automatically inserts the entry.
To insert Quick Parts entry, you need to clickInsert tab > Quick Parts buttonand choose the entry from the gallery.
Note: All building blocks (including AutoText and Quick Parts) can use theF3shortcut. For example, type the first part of the building block text, and then pressF3to insert the building block. - The AutoText entry appears in the
AutoTextmenu when you clickQuick Partsbutton in theTextgroup of theInserttab.
The Quick Parts entry appears in the drop-down menu when you clickQuick Partsbutton in theTextgroup of theInsert tab.
