Word automatically corrects some misspelled words. For example, if you type haev, Word automatically corrects the misspelling and displays the word, have, when you press the spacebar or type a punctuation mark. Word’s AutoCorrect feature has predefined many commonly misspelled words, which it automatically corrects for you.
To see AutoCorrect options, click File tab, click Options, click Proofing in the left pane of the Options dialog box and click the AutoCorrect Options button:
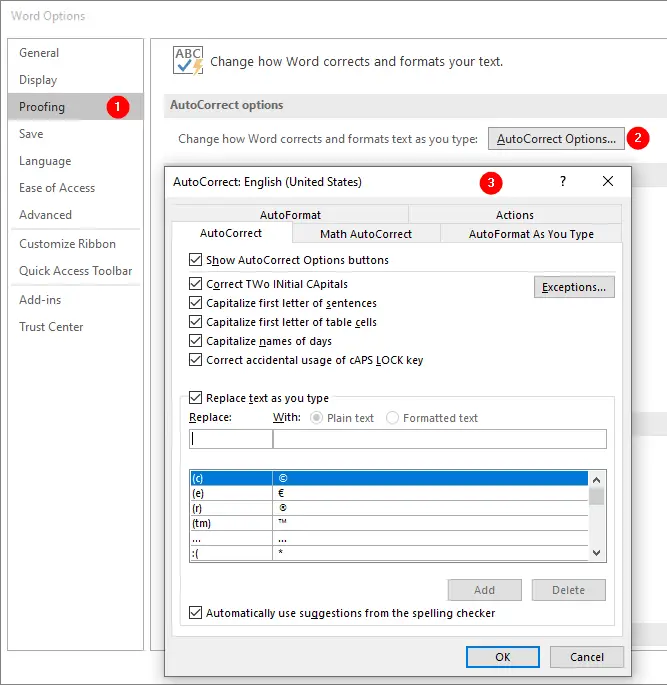
Show AutoCorrect Options button
When you position the mouse pointer on the text that Word automatically corrected (or formatted), a small blue box appears below the text:
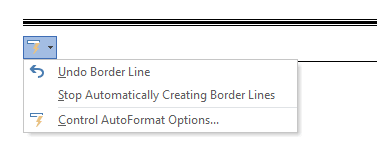
### in a new paragraph and press enter, Word converts them to a thick border lineWhen you point to the small blue box, Word displays the AutoCorrect Options button. This button displays a menu that allows you to undo a correction or change how Word handles future automatic corrections of this type.
Capitalization
The AutoCorrect tab in the AutoCorrect dialog box contains checkboxes that correct capitalization errors if the checkboxes are selected. If you do not want Word to automatically perform any of these corrections, simply remove the checkmark from the appropriate checkbox:
Correct TWo INitial CApitals
If you type two capital letters in a row, such as TH, Word makes the second letter lowercase, Th.
Capitalize first letter of sentences
If you begin a sentence with a lowercase letter, Word capitalizes the first letter of the sentence.
Capitalize first letter of table cells
If you begin a word with a lowercase letter, AutoCorrect capitalizes the first letter of the word.
Capitalize names of days
If you type the name of a day in lowercase letters, such as tuesday, Word capitalizes the first letter in the name of the day, Tuesday.
Correct accidental usage of cAPS LOCK key
If you leave the caps lock key on and begin a new sentence, such as mICROSOFT, Word corrects the typing, Microsoft, and turns off the caps lock key.
Replace text as you type
AutoCorrect’s “Replace text as you type” feature is great for fixing typos, but you can save much more time by creating your own AutoCorrect entries for text items that you need to enter frequently in your document. What these entries consist of depends on your work, but you might consider anything from creating short versions of long words (for example, “orgl” for “organizational“) to creating entries for boilerplate text items of a sentence or two.
Create an AutoCorrect Entry
To replace orgl with organizational type orgl in the Replace text box and organizational in the With text box and click Add button to add entry in the “Replace text as you type” list:
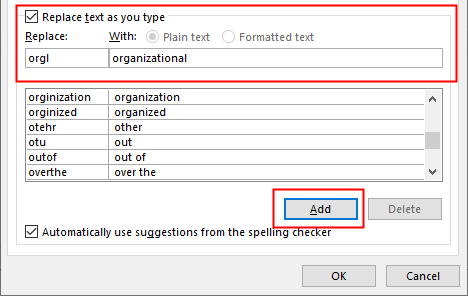
Make sure that each AutoCorrect entry is not a real word in any language you use in your documents. One way of doing so is to start each AutoCorrect entry with a little-used character, such as X, Z, or J. You can also use a punctuation character to make AutoCorrect group your entries at the top or bottom of the list of entries. Make the rest of the name something easy to remember, such as an abbreviation taken from the beginning of the replacement text.
