Microsoft Word provides a method of inserting symbols and special characters, such as letters in the Greek alphabet and mathematical characters, that are not on the keyboard. In this tutorial, you’ll learn how to insert these characters manually (using the Symbol dialog box), using keyboard shortcuts, or using the AutoCorrect feature.
Insert a symbol
To insert a symbol, click Insert tab and click the Symbol button in the Symbol group, and then click the symbol you want to insert. If the symbol you need does not appear in the list, click More Symbols to open the Symbol dialog box, see following figure:
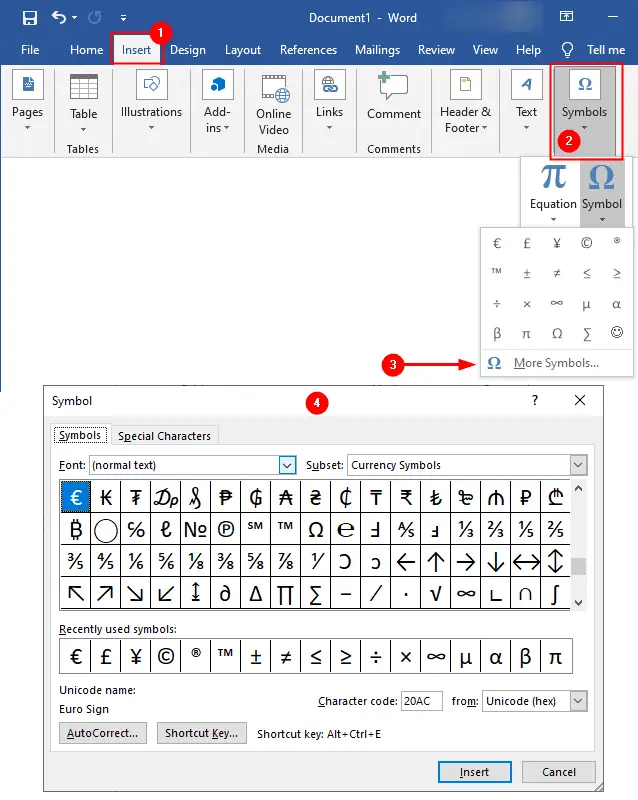
Using keyboard shortcuts to insert a symbol
To find keyboard shortcut for a symbol, click on the symbol and its shortcut key appear next to the Shortcut Key button. In the above image, you can see the shortcut key of the Euro symbol. You also can assign or change the shortcut key for a symbol by clicking the Shortcut Key button.
Use following keyboard shortcuts to insert some common symbols:
Alt+Ctrl+Cto insert a copyright symbol.Alt+Ctrl+Eto insert a Euro symbol.Alt+Ctrl+Rto insert a registered trademark symbol.Alt+Ctrl+Tto insert a trademark symbol.
To change a shortcut, or create a new shortcut, click the Shortcut Key button and work in the Customize Keyboard dialog box:
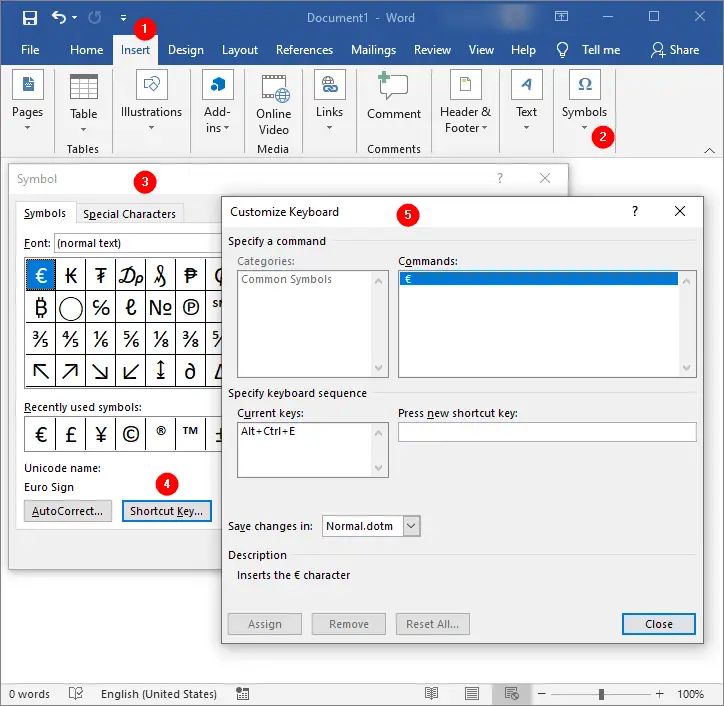
Using AutoCorrect feature to insert a symbol
You can also insert some common symbols by typing a key combination. For example, if you enter (c), Word automatically changes it to the copyright symbol, and if you enter (e), Word automatically changes it to the Euro symbol. These key combinations are controlled by the AutoCorrect feature and work only if the Replace Text As You Type option is enabled in the AutoCorrect settings.
Following are some common key combinations to insert a symbol:
(c)to insert a copyright symbol.(e)to insert a Euro symbol.(r)to insert a registered trademark symbol.(tm)to insert a trademark symbol
If you want to add a symbol to the AutoCorrect entries, select the symbol and then click the AutoCorrect button from the Symbol dialog box. For more information, read the AutoCorrect tutorial:

Insert Special Characters
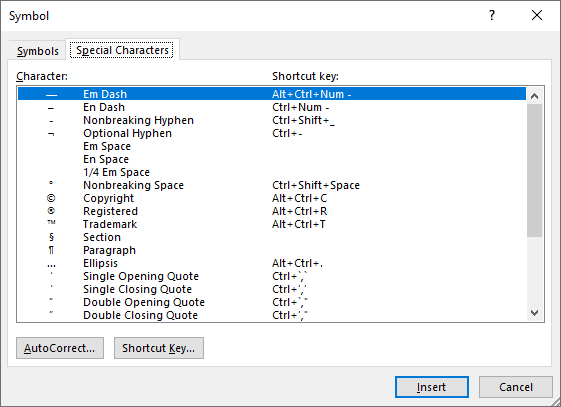
The Symbol dialog box also offers the Special Characters tab, from where you can select popular special characters and quickly insert them into your document either by clicking the insert button, or using a keyboard short, or using the AutoCorrect feature:
Ctrl + Shift + Spaceto insert non-breaking spaceCtrl + Shift + _to insert non-breaking hyphenCtrl + Num + -to insert en-dashCtrl + Alt + Num -to insert em-dashCtrl + Alt + .to insert ellipsis.
You can assign or change keyboard shortcut for a special character by clicking the Shortcut Key button. You also can set key combinations for a special character by clicking the AutoCorrect button.
