Word makes certain text and formatting changes automatically by default. For example, this is the AutoFormat As You Type feature being helpful by automatically applying a border when you type a string of text that matches one of its entries.
To enable or disable these settings, click File > Options and choose Proofing from the left pane and click AutoCorrect Options button. Click the AutoFormat As You Type tab from the AutoCorrect dialog box:
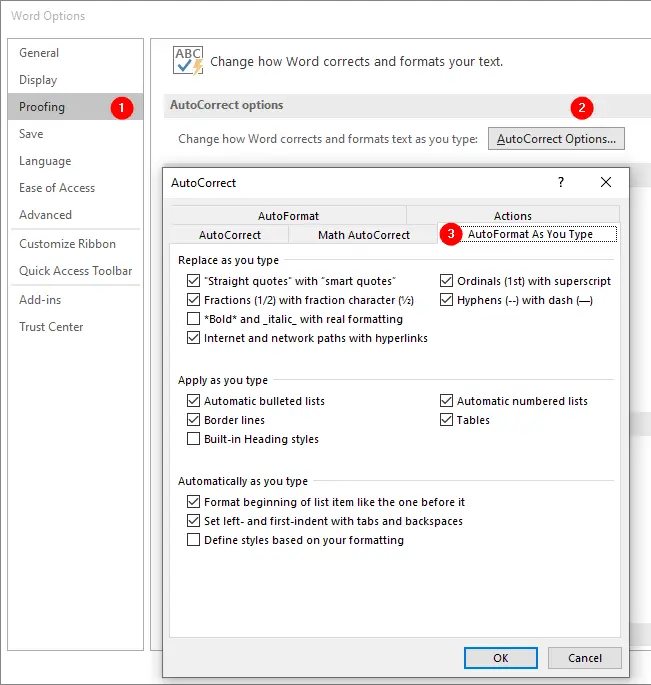
Most of the options are straightforward, but it helps to know the following:
- Automatic bulleted lists are triggered by paragraphs starting with an asterisk, hyphen, or greater-than sign followed by a space or tab. Here’s how to use this feature.
- Start a new paragraph.
- Type an asterisk, and press spacebar or Tab.
- Word automatically converts the asterisk to a bullet and applies the List Paragraph style to the paragraph
- Automatic numbered lists are triggered by paragraphs starting with a number or a letter followed by a period and either a space or a tab.
- Start a new paragraph.
- Type a number, and press spacebar or Tab
- Word automatically converts the characters to a number list and applies the List Paragraph style to the paragraph.
- Border lines are triggered by three or more hyphens, underscores, asterisks, tildes, equals signs, or hash marks. Here’s how to use this feature to decorate your documents quickly.
- Start a new paragraph.
- Type three or more hyphens
---(for a thin line), underscores___(for a thick line), asterisks***(for a dotted line), tildes~~~(for a zigzag line), equals signs===(for a double line), or hash marks###(for two thin lines with a thick line between them). - Press Enter.
- Tables are triggered by combinations of hyphens and plus signs, where the plus signs mark the column borders. For example, if you type
+--+--+--+--+, Word creates a four-column table. You can vary the column widths by using different numbers of hyphens. (For example, typing+-------+--+------+produces a three-column table with a narrower column in the middle.)
Replace Straight Quotes with Smart Quotes
Word does not convert Straight quotes with Smart quotes when you copy text from a text editor. You can simply use the Replace command to smarten up the straight quotes.
Provided that you’ve got the 'Straight quotes' with 'smart quotes' box on the AutoFormat As You Type tab of the AutoCorrect dialog box selected, you can change all these quotes quickly using Replace command.
Copy all the text into your document, choose Home > Replace (or press Ctrl+H), and run two replace operations. In the first, replace " with ". In the second, replace ' with '. Word will automatically put in the smart quotes for you.
