Before you try AutoFormat, click the File > Options, choose Proofing from the left pane, click AutoCorrect Options button to display the AutoFormat tab of the AutoCorrect dialog box. Uncheck the boxes for any types of styles you don’t want AutoFormat to apply and any items you don’t want it to replace (for example, Ordinals (1st) with superscript):
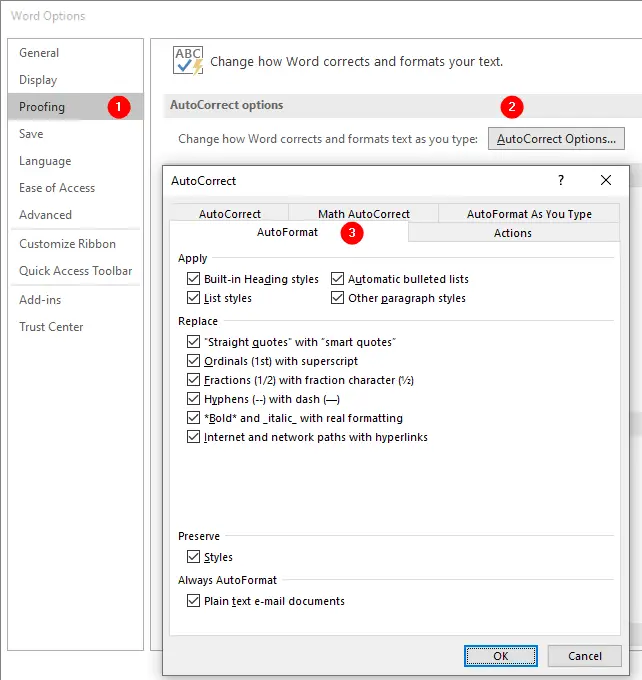
By default, the AutoFormat command is not available in the Ribbon, but you can add it to the Quick Access Toolbar. The quick access toolbar contains buttons that perform common actions: saving a document, undoing your last action, or repeating your last action.
Add AutoFormat Command to Quick Access Toolbar
You can add AutoFormat command to quick access toolbar by following these steps:
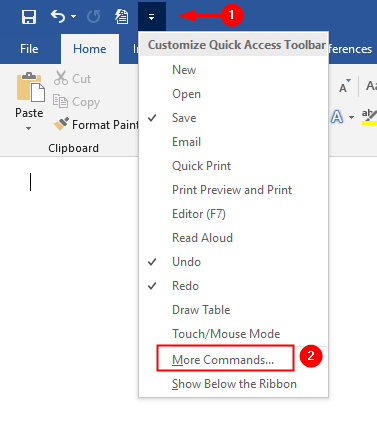
- Click on the drop-down arrow in the right of the quick access toolbar and click
More Commandsas shown in the above figure.
Or, clickFile > Optionsand chooseQuick Access Toolbarfrom the left pane - Open the
Choose commands fromdrop-down list, and clickAll Commands. - In the left list, scroll down to and click
AutoFormat. - Click
Add. TheAutoFormatcommand appears in the right list. - Click OK.

The Quick Access Toolbar displays the AutoFormat command button:

Example: How to use AutoFormat feature
Open a text editor, such as Notepad, and write some sample text, as shown in the figure, copy the entire text from the text editor and paste it into the Word document:

Click AutoFormat button from the Quick Access Toolbar to display the AutoFormat dialog box (See, Add AutoFormat to Quick Access Toolbar). Select AutoFormat Now:

You also can choose “AutoFormat and review each change” option. This option tends to produce a bewildering array of revision marks that takes ages to work through. It’s usually best to choose “AutoFormat now” and simply undo the entire AutoFormat if you don’t like the results.
Use the “Please select a document type to help improve the formatting process” setting to tell Word which type of document your victim is: general document, letter, or email. This setting helps Word identify items such as an address block in a letter or unnecessary returns in an email.
Click the OK button and see what AutoFormat produces:
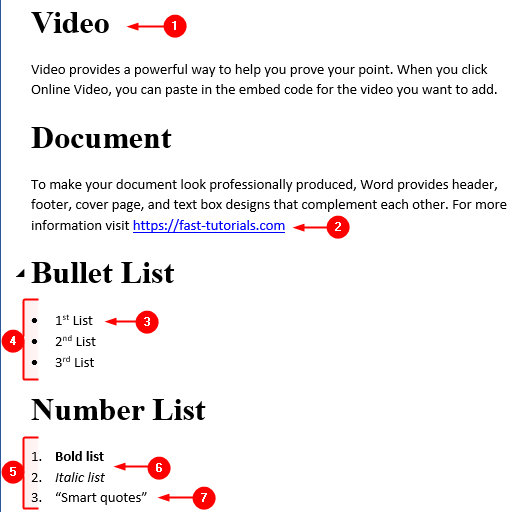
The following list described the formatting done by Word’s AutoFormat feature in above document:
- Formatted heading style
- Hyperlinked internet link
- Ordinals with superscript, 1st to 1st, 2nd to 2nd and 3rd to 3rd
- Converted
*to bullet list - Converted numbers to number list
- Formatted
*Bold list*to Bold list and_Italic list_to Italic list - Formatted straight quotes with smart quotes.
