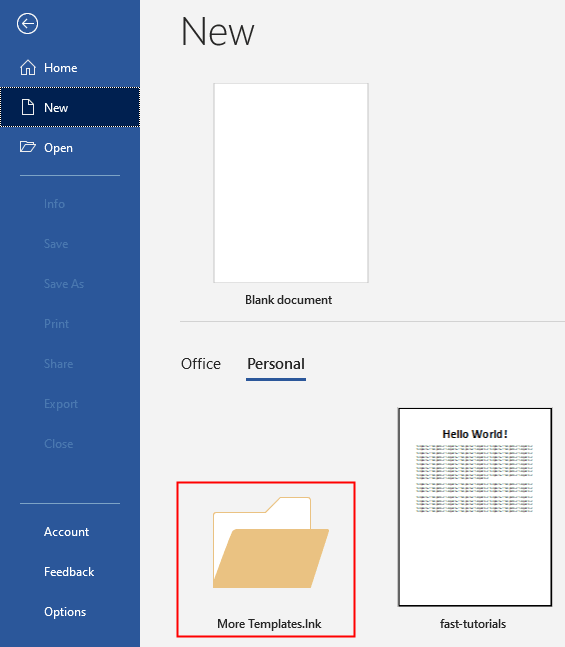If you’ve created (or received) some templates and saved them in a different folder other than the Word’s default custom-template folder (Documents\Custom Office Templates) then Microsoft Word won’t show your templates when you click File tab > New > Personal link. You can use Windows shortcuts to tell Word where your templates are:
- To add a template to the
Personaltemplates list, put a shortcut to the template in your user templates folder (Documents\Custom Office Templates). - To add a folder of templates that will appear in the
Personaltemplates link, put a shortcut to the folder in your user templates folder. See following example figure:
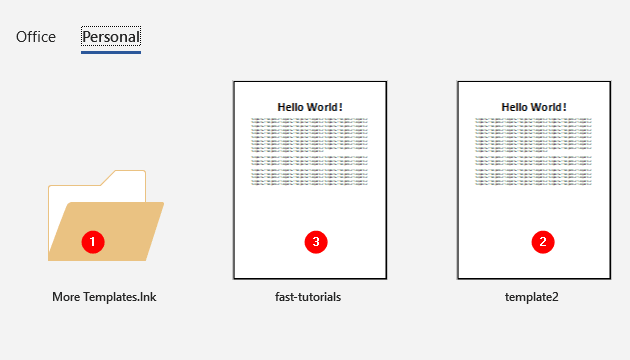
- The
More Template.lnkis the folder shortcut inDocuments\Custom Office Templates. actual folder location is onD:\drive. - The
template2is file shortcut inDocuments\Custom Office Templates, actual template is on the desktop. - The fast-tutorials template is in the default template folder (
Documents\Custom Office Templates).
You can create a document directly from a template. Open a Windows Explorer window to the folder that contains the template, and then double-click the template. (The default action in Windows for a Word template is to create a new document based on it, not to open the template. To open the template, right-click it and choose Open.)
Note: For this tutorial, Microsoft Office 2019 has been used.
More Tutorials on “Using Word Templates”: