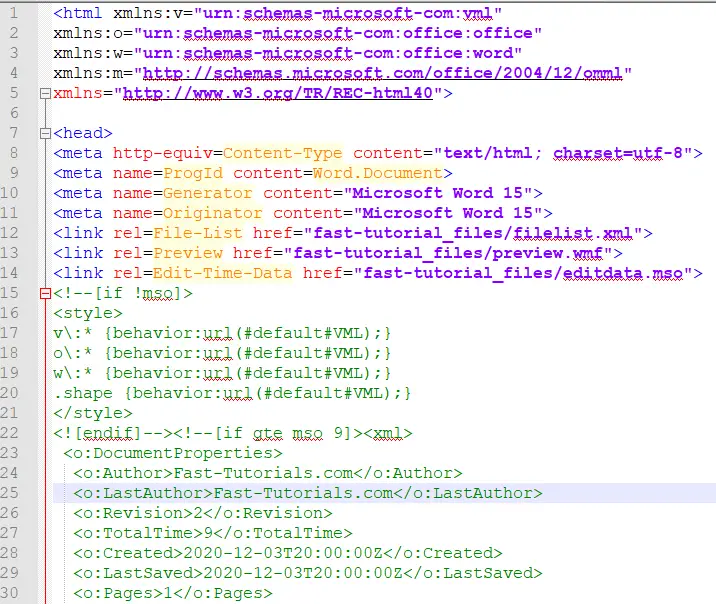These are the Office-specific tags that Microsoft Word uses to store information needed to re-create the document in its entirety. These tags store all kinds of information that’s not displayed in the document, such as author and editing information; menu, toolbar, and keyboard customizations in the document; and even VBA code (macros, user forms, and classes). This extra information not only makes your web pages larger than necessary but also threatens your privacy.
To get rid of the Office-specific tags, choose File » Save as Web Page and then choose “Web Page, Filtered (*.htm, *.html)” in the “Save as type” drop-down list. Specify the filename, folder, and title, and click Save:
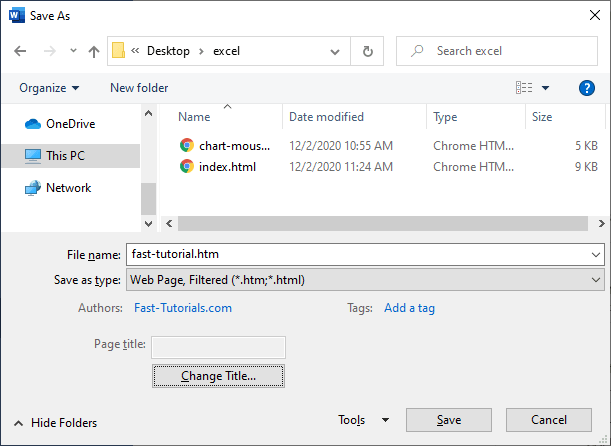
When Word warns you that Office-specific tags will be removed, click the Yes button:

Round Tripping
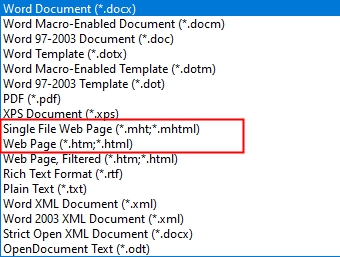
The process of exporting a document to HTML so that it can be brought back into Word without any loss is called round-tripping. Word’s “Web Page (*.htm;*.html)” and “Single File Web Page (*.mht;*.mhtml)” formats save the data for round-tripping, while the “Web Page, Filtered (*.htm;*.html)” format does not. Use “Web Page, Filtered” for pages you want to put on your web site, but be warned that Word’s HTML is verbose. If you know HTML, you may prefer to save a document in “Web Page, Filtered” format, open it in a text editor or HTML editor, and strip out unnecessary information manually before posting it to your web site.