Open Microsoft Word. If there are files to be recovered, they will be listed on the launch window of Word 2019, see following figure:

The times and dates of the revisions are listed under each filename in the Document Recovery pane. You can Open, Save As, or Delete the recovered document by selecting the option from the file’s drop-down menu, see following image:

Using File tab > Info to Recover Unsaved Document
Click on File tab and choose Info from the left (as shown in following figure):

Click Manage Document drop-down and select Recover Unsaved Documents. A new dialog box, Open, will appear which lists all unsaved files, select one and click open to see/recover its content:

AutoSave and AutoRecover Options
Microsoft Word will automatically save your document periodically using AutoSave option, and can recover the file if your system shuts down in the middle of an update using AutoRecover option. To review and adjust the AutoRecover and AutoSave settings:
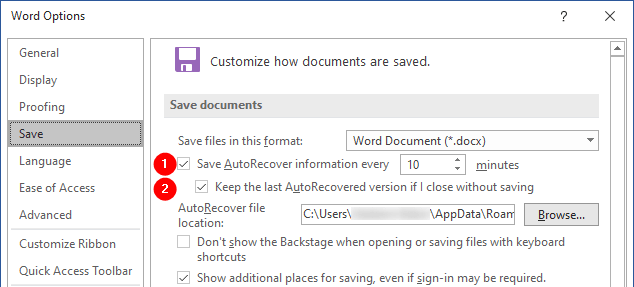
- Click the
Filetab, then clickOptions, and selectSave - Check the Save AutoRecover information box, review the frequency (2 minutes is recommended).
- Check the “Keep the last AutoRecovered version if I close without saving” option (if unchecked).
- Click OK to save any changes.
Now, Microsoft Word will keep the last AutoSave version, even when you deliberately close without saving, so you can still recover your latest changes.
