If you want to disable Word’s smart-selection features, choose File > Options, click the Advanced option, and uncheck the “When selecting, automatically select entire word” and “Use smart paragraph selection” boxes.
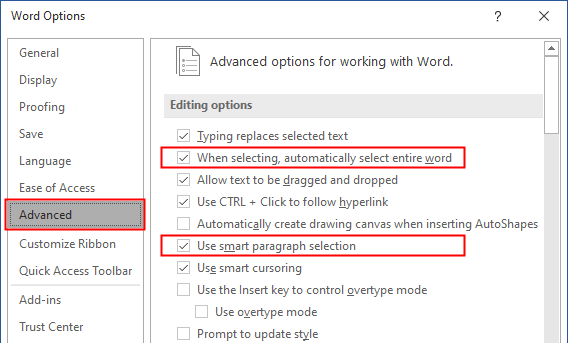
When selecting, automatically select entire word
If you check the first box (“When selecting, automatically…”), when you drag from the beginning of a selection to another word, the selection is automatically extended to encompass both words even if you deliberately dragged from the middle of the first word. As you extend the selection from two words to three, Word selects a word at a time, rather than partial words.
Use smart paragraph selection
If you check the “Use smart paragraph selection” box and carefully try to select an entire paragraph minus the paragraph mark, Word will grab the paragraph mark anyway. As usual, Word is trying to be helpful, but many people find this kind of help annoying.
How to show the formatting marks
If you want to see your paragraph marks, choose Word Options by clicking the File tab > Options. Choose Display section and check the Paragraph marks:
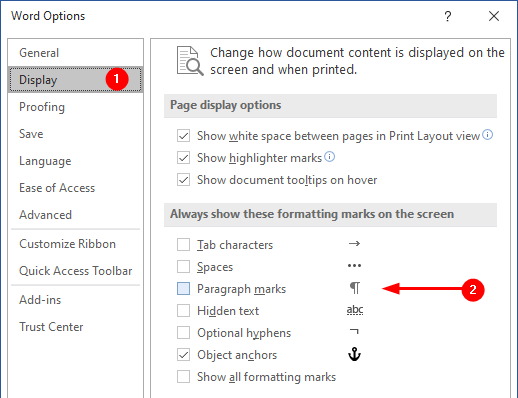
Or, choose Home tab and click ¶ from Paragraph tools to Show/Hide paragraph and all other formatting marks.
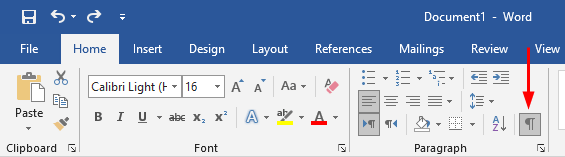
You can also use the keyboard Ctrl + * shortcut keys to show/hide paragraph and other formatting marks.
