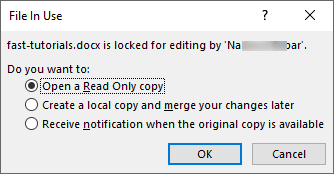When someone opens a document, Word creates a locking file called an owner file to prevent anyone else from opening the document until the first person closes it; Word then deletes the owner file, removing the locking. If you want to work with (i.e., change) a locked document, there’s no real solution other than tracking down whoever opened it and asking that person to close the file. The owner file contains that person’s name, but the information is taken from the File > Account, so it may not be correct.
Word offers three options when you try to open a locked file:
- Open a Read Only copy
- Create a local copy and merge your changes later
- Receive notification when the original copy is available
Open a Read Only copy
Clicking this option opens a read-only copy of the document. You can save this document under another name, in another folder, or both. If you simply want to print the document, Read Only is a good choice.
Receive notification when the original copy is available
Clicking this option opens a read-only copy of the document but you can not make any changes to the document. You’ll see a warning message on the status bar, “You can’t make this change because the selection is locked.” when you try to make any change.
When the original document becomes available, Word displays the File Now Available dialog box:
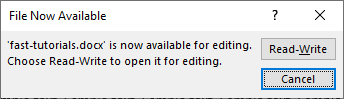
Click the Read-Write button to open the file, you can now edit the original document as usual.
Create a local copy and merge your changes later
This option makes an editable copy of the document where you can make any changes to the document but you can not save these changes. Word displays the following dialog box when you try to save the changes:

fileName.docx is still locked. Click OK to save to a different location. Try to merge your documents when the original copy is available.Click OK to save this document under another name, in another folder, or both, but you’ll need to merge any changes (manually) you make with the original document when the lock released.
If you remain on the document without saving it on another location, Word will notify you when the document is available for editing:

When the original document is available, Word compares the both documents (original and copy version), if Word found not a single change in both documents, it displays the following dialog box:

If you or other person (who first opened the document) have made changes to the document, Word splits the document into four separate windows, which includes:
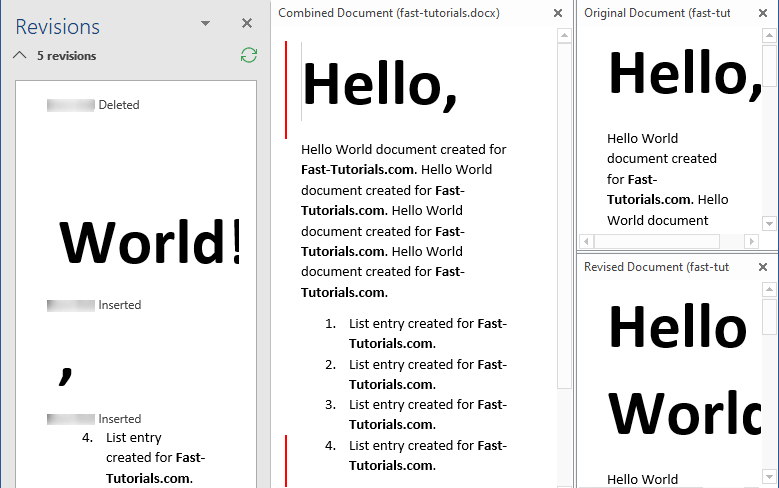
- Original Document on Top-Right (opened by another user)
Shows the entire document saved by the other user - Revised document on Bottom-Right (opened by you)
Shows the entire document edited by you - Combined document on Middle
Shows the combination of original and revised documents. - Revisions (Left)
Shows every change made by you and other user
Click Review tab and use Tracking to review the changes:

Make changes to the Combined Document, use the Review tab to see all markup, simple markup, original markup or hide Markups.

To accept changes made by you or other user, click Review > Accept and to reject changes click Review > Reject.
File in Use error
Sometimes you get a “File in Use” error even nobody else has the document open. This error means that the owner file hasn’t been deleted as it should have been for example, because Word or Windows crashed, or because the PC suffered a power outage. If the error message says the file is in use by “another user” rather than giving the user’s name, the owner file has probably been corrupted. To deal with this error:
- Close Microsoft Word
- Delete owner file (located in same directory as source file):
When a previously saved file is opened for editing, for printing, or for review, Word creates a temporary file begins with a tilde (~) that is followed by a dollar sign ($) that is followed by the remainder of the original file name. This temporary file holds the logon name of person who opens the file. This temporary file is called the “owner file.” - Open Word again
If the above method does not work, close all applications, delete temporary files, restart Windows, and log in again.