Find and Replace dialog box
To open Find and Replace dialog box with the Find tab selected, click the Advanced Find option found in Home > Find in the Editing area (or use the Ctrl+H shortcut with Replace tab selected). The Find and Replace dialog box has three tabs: Find, Replace, and Go To. Click the More>> button to expand the dialog box. The expanded dialog box shows the same options found in the Find Options dialog box access by the Navigation pane (press Ctrl+F to open Navigation pane). The expanded dialog box also shows the Format, Special and No Formatting buttons (see above image).
You can edit your document while the Find and Replace dialog box is opened. All you need to do is get the dialog box out of the way so that you can perform the edits. That saves time, because you don’t have to invoke the dialog box again to find the next instance.
When you perform a search, Word sets the browse object to Find and uses that search term. What that means is that you can close the Find and Replace dialog box and find the next instance of the term by pressing Ctrl+PageDown or find the previous instance of the term by pressing the Ctrl+PageUp.
Search Options
The expanded dialog box shows the same options found in the Find Options dialog box access by the Navigation pane. See Using Navigation Pane to Find Text.
Format button
Use the Format button options of the Find and Replace dialog box to select specific “Font, Paragraph, Tabs, Language, Frame, Style, and Highlight” formatting for both the Find what and Replace with options.

For example, you want to find text which is formatted as bold and italic in the document. You can easily find any styles and formatting by following these steps:
- From the expanded Find and Replace dialog box, click
Formatbutton and selectFont...to open Find Font dialog box. - Select Bold Italic from the Font style and press OK to return to Find and Replace dialog box.
- See that
Bold, Italicformat options were placed below the Find what text box
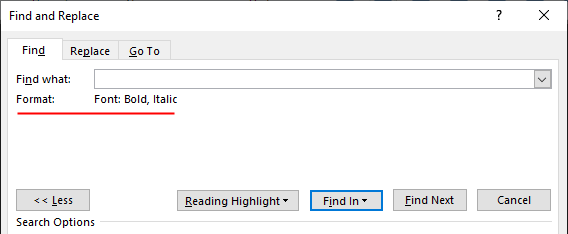
Find Next button to find the text formatted as bold and italicNote: If you want to remove formatting, use the No Formatting button to remove any formatting of the Find what and Replace with text boxes.
Special button
The Special menu in the Find and Replace dialog box provides an easy way to enter the codes for special items (or hidden characters).
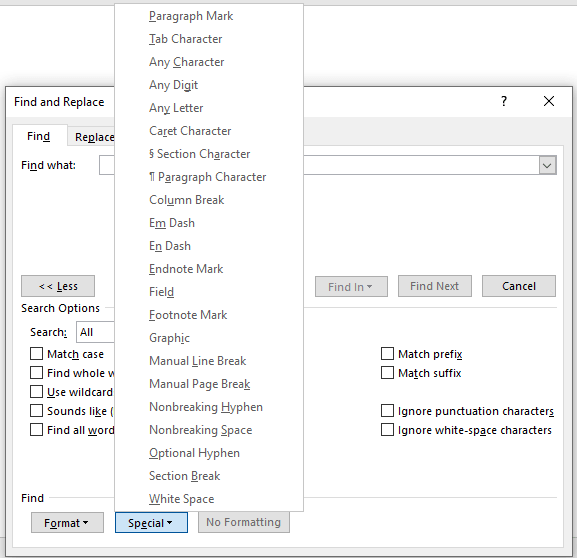
Click an item from the list to search for that special character. When you do, a special shorthand representation for that character appears. The shorthand involves the ^ character and then another character, such as ^p to search for the paragraph character.
| Code | Meaning |
|---|---|
^p | A paragraph mark. |
^t | A tab. |
^? | Any single character (letter or number). For example, ^p^t^? finds any character preceded by a tab that appears after a paragraph mark. |
^# | Any digit. For example, ^p^# finds a paragraph that starts with a number. |
^$ | Any single letter (not a digit). |
^^ | A caret (the single caret is used to identify other codes). |
^% | A section character (§). |
^v | A paragraph character (not a paragraph mark). |
^n | A column break. |
^+ | An em dash (—). |
^= | An en dash (–). |
^e | An endnote mark. |
^d | A field. |
^f | A footnote mark. |
^g | A graphic. |
^l | A manual line break. |
^m | A manual page break. |
^~ | A nonbreaking hyphen. |
^- | An optional hyphen. |
^s | A nonbreaking space. |
^b | A section break. |
^w | Whitespace (one or more spaces, one or more tabs, or a combination of the two). |
Note: The Special list options change when the Use wildcards option is checked:
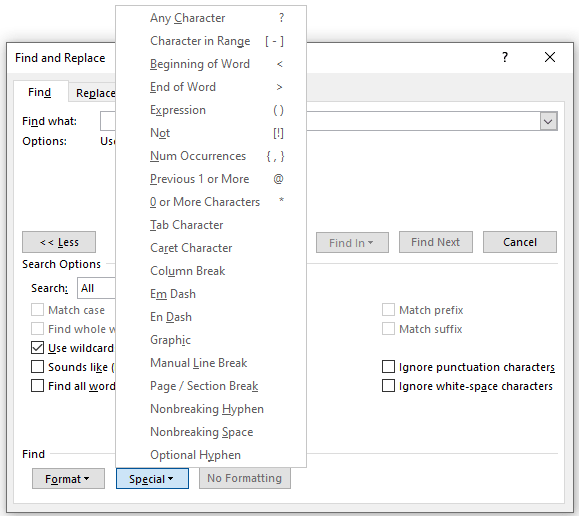
Use wildcards option is checked.
