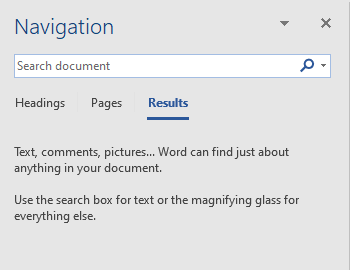Microsoft Word provides two ways to search text, the traditional Find and Replace dialog box and the Navigation pane. The Navigation pane appears (by default) at the left side of document window when you press Ctrl+F (or click Home > Find form Editing group, or click View tab and check the Navigation Pane from the Show group) .

Click the “Search document” box, type anything you want to find, and Word will make a quick search in the document for this text. When you enter characters in the search box at the top of the pane, Word highlights all occurrences of those characters in the document and displays them on the Results view of the Navigation pane. You can click a search result to move directly to that location in the document, or you can click the Next and Previous arrows to move between results. The Navigation Pane has three views: Headings, Pages and Results.
Headings
See how Word uses Heading styles to control hierarchy of the document. When Heading styles are applied, they appear in the Navigation pane Headings view. Click a heading in the list to jump to that heading’s location.
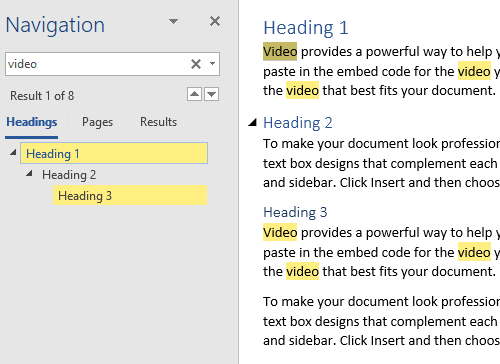
All results found are highlighted in the document and Word also highlighted the headings inside the Navigation pane to indicate that results exist under these headings.
Pages
All results found are highlighted in the document. This view shows page thumbnails of each page where the result was found. See following example, page 2 thumbnail does not appear in the Navigation Pane because it does not contain the text we were looking for:
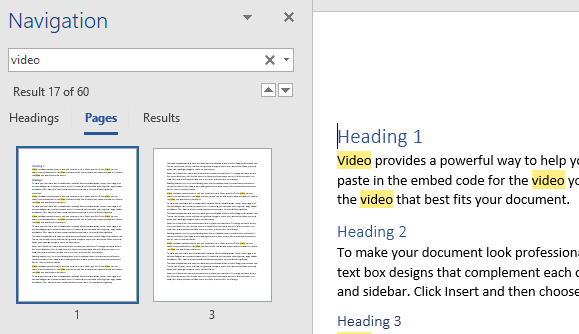
Results
All results found are highlighted in the document and show inside the Navigation pane as a list of items. When you point to a search result, a “Screen Tip” displays the number of the page on which that result appears and the name of the heading preceding the search result.
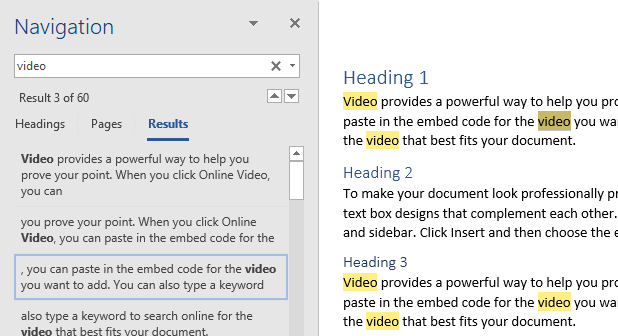
Search for more things:
Click the drop-down arrow on right side of the Navigation pane text box for more specific search:
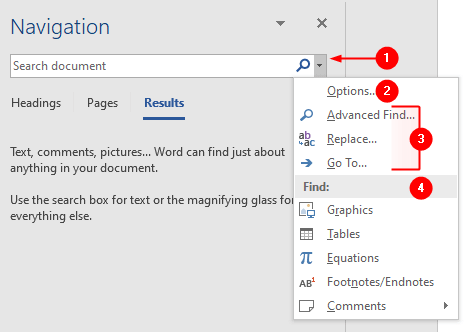
- Options
Shows the Find Options dialog box to refine the search. - Advanced Find
Show the Find and Replace dialog box - Replace
Show the Find and Replace dialog box - Go To
Show the Find and Replace dialog box - Find
Choose, Graphics, Tables, Equations, Footnotes/Endnotes, or Comments. See Go To command for more objects.
For example, selectCommentsto find text in comments.
Find Options
Click the drop-down arrow on right side of the “Search document” box and choose Options:
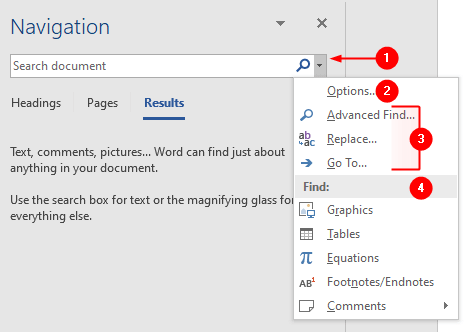
From the Find Options dialog box, you can select or unselect options to define how Word perform the search:
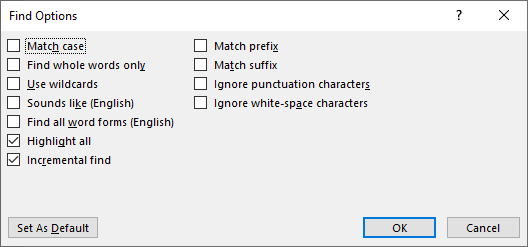
Find Options dialog box allows you to define further character search options.Match case: search for words using an exact combination of upper and lowercase characters. If this option is checked then searching “video” will find “videos“, “video“, etc. but will not find “Video” or “Videos“.
Find whole words only: If this option is checked then searching “video” will find “video” but will not find “videos“.
Use wildcards: Perform complex searches based on wildcard character patterns (See Wildcard Characters). The ? wildcard can find any single character, for example, searching “vide?” will find “video” and “provides“.
Sounds like (English): Find phonetic variations of the term searched. If this option is checked then searching “vdo” will find “video“.
Find all word forms (English): Find English word variations commonly found in verb conjugations, gerunds, etc. If this option is check then searching “helping” will find “help“, “helps“, “helped“, “helping“.
Match prefix: Find text that begin with the characters typed in the search box. If this option is checked then searching “add” will find “add“, “adds“, “added“, “address“, “addicted“, etc.
Match suffix: Find text that end with the characters typed in the search box. If this option is checked then searching “word” will find “word“, “keyword” and so on.
Ignore punctuation characters: If this option is checked then searching “videos” will find “videos” and “video's” (the ' character will ignored).
Ignore white space characters: If this option is checked then searching “videothat” will find both “video that” and “videothat“.
Highlight All: By default this option is checked. If you uncheck this option, Word will not highlight the text found in the document.
Incremental Find: Enabled by default. Search as you type, without the need to press Enter. Uncheck this option to begin the search by pressing the Enter.