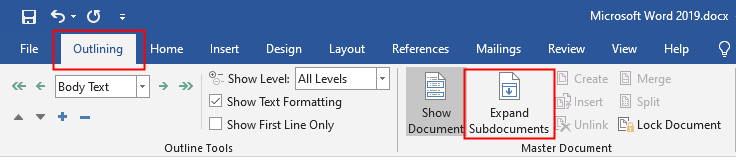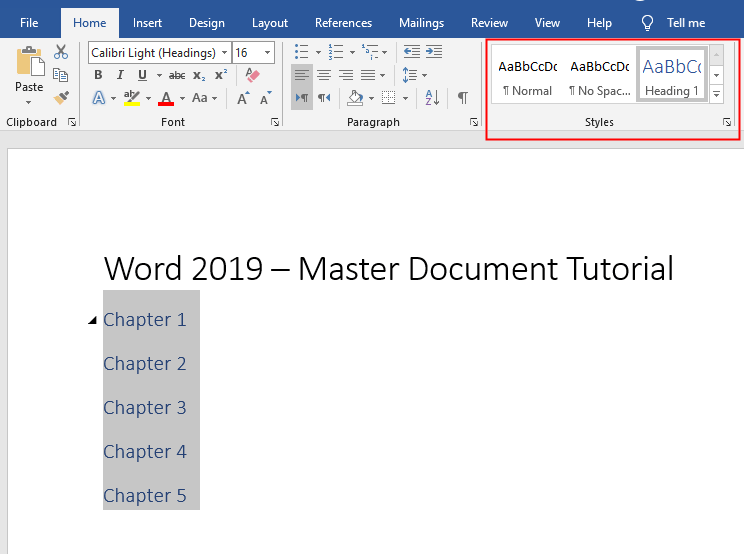When you save the master document, Word automatically saves the subdocument under a name based on the heading that introduces the subdocument. Follow these steps to break a document it into subdocuments:
- Open a new document
- In the first paragraph type “Word 2019 Master Document Tutorial” and format it with the
Titlestyle found in Style Gallery (Home tab > Style group). - Write
Chapter 1in next paragraph and format it with theHeading 1style found in Style Gallery. - Repeat the previous step by writing the
Chapter 2,Chapter 3andChapter 4. - Click
View > Outlineand clickShow Documentfrom theOutliningtab. - Select Chapter 1, Chapter 2, Chapter 3, and Chapter 4 headings and click
Createfrom theOutliningtab . - Close the Outline view.
- Click
File > Save Ascommand to choose an adequate folder to save the master document. Saving master document will also create independent.docxfiles to identify each subdocument, naming them with their firstHeading 1style text (Chapter 1.docx,Chapter 2.docx,Chapter 3.docx, andChapter 4.docxin same folder).
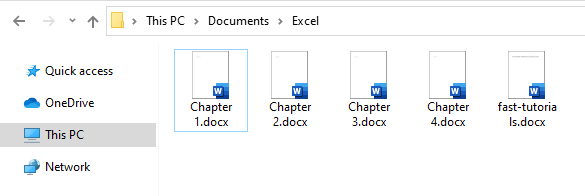
The content of subdocuments not appears when you close the master document and reopen it:

Click View > Outline and then click Expand Subdocuments from the Outlining tab to show the content of subdocuments: