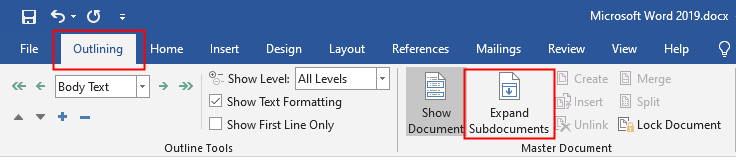It’s pretty typical for people from different departments in an organization to be working on different parts of an document. In this situation you can use the master document feature. Each department’s portion of the overall task can be assigned to a single person charged with preparing the text. Then, the overall point person for the project can gather the documents provided by the other team members, insert them into the master document, and tweak the finished product.
To create a master document from existing files, follow this process:
- Create a new blank document
- Type a title for the cover page and insert a page break (or two page breaks to left a blank page) to position the insertion point where the first subdocument should be inserted.
- Click
View tab > Outline, it will open theOutliningtab, clickShow Documentsto expand the Mater Document group.
See Master Document Tools in Outlining tab. - Click
Insertin the Master Document group. TheInsert Subdocumentdialog box appears. Browse the document to insert and click Open. - Repeat the previous step to insert additional subdocuments.
- Save the master document.
All documents (Master and Subdocuments) must be based on the same Template, to guarantee that they use the same style set and page sizes. If an inserted subdocument’s template is different from that of the master document, Word notifies you in a message box:

Click OK to continue. If the subdocument and master document contain user-created styles of the same name, you will be prompted about how to handle the styles:

- Yes
Word renames the style and then prompts about the next one. - Yes to All
Word renames all user-created styles. - No
Skip the noted style. Word prompts about the next one. Word applies the master document’s version of the style to the associated text. - No to All
Skip all and uses the master document’s version of all user-created styles for the associated incoming text.
Each document can be worked on separately, which will update the master document upon saving it. When you close the master document and reopen it, the content of subdocuments not appears, click Expand Subdocuments from the Outlining tab to show the content of subdocuments.