In Microsoft Word, you can sort paragraphs that aren’t in a table. First, select the text you want to sort and click the Sort button in the Paragraph group on the Home tab. This opens the Sort Text dialog box which contains the following options:
- Sort by:
Word allows you to sort paragraphs, headings, and fields. The Sort by menu lists:- Paragraph
This option treats the selected text as regular paragraphs. You can use this option to sort paragraphs, bulleted lists and numbered lists. - Heading
This option sort the text by headings in the selection. For example, if you select the entire document by pressing the Ctrl+A button, and then use this option to sort the document by heading, all top-level headings will be arranged along with the text beneath them. - Field 1, Field 2 …
You’ll see the Field 1, Field 2, Field 3 and so on if the paragraph contains comma separated or tab seaparated data. For example, in a comma seaprated text, the text before the first comma will Field 1, text before the second comma will be Field 2 and so on.
- Paragraph
- Type:
You can arrange text in alphabetic, numeric, or date order based on the text in each paragraph.- Text
Select this option if the text selection(paragraph, heading or field) is alphabetic or mixed. - Number
Select this option if the text selection(paragraph, heading or field) is numeric. - Date
Select this option if the text selection(paragraph, heading or field) is a date field.
- Text
- Choose whether to sort Ascending or Descending.
- Then by:
To sort by additional fields. TheSort Textdialog box have twoThen byareas, the firstThen byarea will be available when you select a Field (Field 1, Field 2, etc.) from theSort bymenu and the secondThen byarea will be available when you select a Field (Field 1, Field 2, etc.) from the firstThen bymenu. Then by areas contain similar commands asSort byarea have. - My list has:
First, it provides labels in the Sort by and Then by drop-down lists. Second, it excludes the header row from the sort.- Header row
Select this option to exclude the first paragraph or field from the sort. - No header row
Select this option to include the first paragraph or field for sorting.
- Header row
- Options:
Click this button to open the Sort Options dialog box.
Sort Options
The Sort Options dialog box provides additional sort settings, including how fields are delimited, make sort case-sensitive, and select the sorting language:
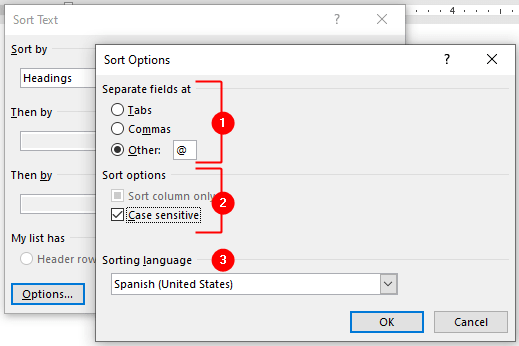
- Separate fields at:
This area enables you to set how fields are delimited, you can chooseTabs,Commas, orOther(write a delimiter character in the box).
- Sort options:
- Sort columns only
This option is available when you select a table column and want only that column to be sorted. - Case sensitive
Check this box for case-sensitive sorting.
- Sort columns only
- Sorting language:
Select the sorting language from the list.
Sort Paragraphs or Lists Alphabetically
In this example, we’ll alphabetically sort the most populous European countries in our Word document.
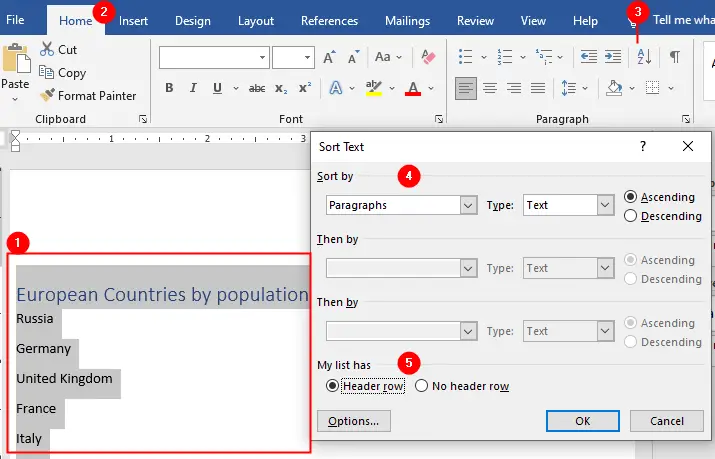
- Write some European countries name in the document and select them.
- Click
Hometab - Click
Sorticon on theParagraphgroup to open theSort Textdialog box - On the
Sort byarea:- Choose
Paragraphsfrom the menu - Choose
Textfrom theTypemenu. - Choose
Ascending(orDescnding)
- Choose
- On
My list hasarea, clickHeader rowif the selected text contains a heading or title. - Click
OK
Sort Headings
- Write some sample content with headings and select the text.
- Click
Hometab - Click
Sorticon on theParagraphgroup to open theSort Textdialog box - On the
Sort byarea:- Choose
Headingsfrom the menu. - Choose
Textfrom theTypemenu. - Choose
Ascending(orDescnding) option
- Choose
- On
My list hasarea, clickNo header row. - Click
OK
Sort Delimited Text (Field 1, Field 2 …)
To sort delimited data, select the entire text/data/list. On the Home tab, in the Paragraph group, click the Sort button. In the Sort Text dialog box, do the following:
- In the
Sort byarea, select the field (Field 1,Field 2, etc.) by which you want to sort the data. - Select the content type (
Text,Number, orDate) if necessary (Word automatically selects the type based on the data). - Choose
AscendingorDescending. - In the
Then byareas, configure additional nested sorting criteria. - Select
Header rowfrom theMy list hasarea (notice the Field 1, Field 2 … replaced with their corresponding header in Sort by and Then by menu).

