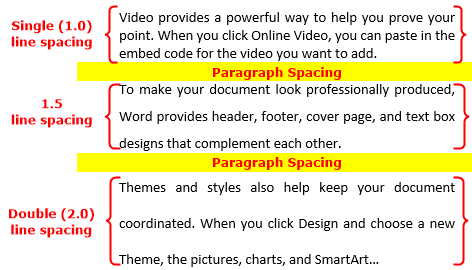Line and Paragraph Spacing formatting on the Home tab enables you to adjust the space between lines of text or between paragraphs. To adjust the space within a paragraph (line space), follow these steps:
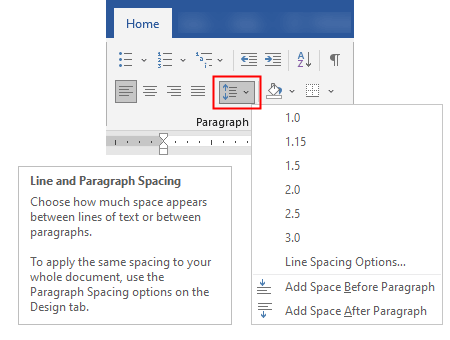
- Click on the
Hometab - Click the
Line and Paragraph Spacingarrow on theParagraphgroup. - Select a predefined spacing value (
1.0,1.15,1.5,2.0,2.5, or3.0, see above figure) you preferred from the list. - If your desired value is not available in the list, click
Line Spacing Optionsin the drop down to customize the spacing options in the Paragraph dialog box. - Click the
Add Space Before Paragraphoption to add predefined space (12pt) before the paragraph. - Click the
Add Space After Paragraphoption to add predefined space (8pt) after the paragraph.
Keyboard shortcuts for changing line spacing:
- Press
Ctrl+1for single (1.0) line spacing - Press
Ctrl+2for double (2.0) line spacing - Press
Ctrl+5for 1.5 line spacing
Note: The line spacing value will affect the current paragraph or the selected paragraphs. To apply the same line/paragraph spacing to the entire document, use the Paragraph Spacing options on the Design tab.
Change Space Between Paragraphs on Layout tab
Adding space between paragraphs helps you to separate one paragraph from another. The Paragraph group on the Layout tab enables you to add space either before or after a paragraph (or selected paragraphs). To adjust the space above or below paragraph, simply follow the below steps:
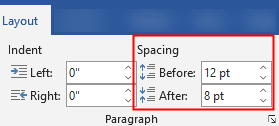
- Click on the
Layouttab - Look at Spacing area on the
Paragraphgroup - Click the
Beforefield to change the space before a paragraph. - Click the
Afterfield to change the space after a paragraph.
Adjust Spacing on Paragraph dialog box
For more line spacing options, open the Paragraph dialog box: Click the Home tab (or Layout tab), and in the lower right corner of the Paragraph group, click the Dialog Box Launcher icon:
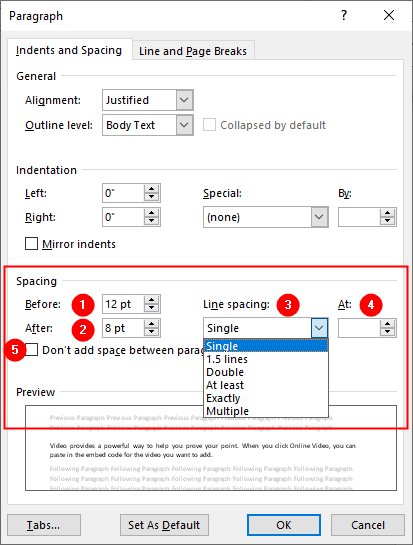
In the Paragraph dialog box, the Before and After fields adjust the spacing between paragraphs. The Line spacing drop-down list more options: At least, Exactly, and Multiple. These options are used with the At field to adjust the line spacing. The Spacing area in the paragraph dialog box contains the following commands:
- Before:
Click the Before field to change the space before a paragraph. - After:
Click the After field to change the space after a paragraph. - Line spacing:
Select line spacing you preferred from the list. The Line spacing list contains following options:- Single:
Choose this option to apply 1.0 line space between text lines within a paragraph. - 1.5 lines:
Choose this option to apply 1.5 line space between text lines within a paragraph. - Double:
Choose this option to apply 2.0 line space between text lines within a paragraph.
- At least:
This option maintain the minimum line-spacing you set in theAtbox. Line spacing value for the this option is set in points. Word will automatically add more space between lines when needed. For example, the line-space will increases automatically when you increase the font size of selected text. See following example: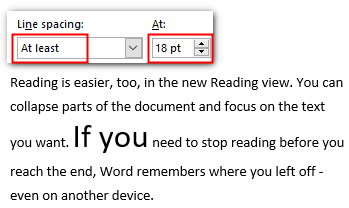
- Exactly:
This option adjust the line spacing exactly as you mentioned in theAtbox. Line spacing value for the this option is set in points. Word will not adjust the spacingbetween lines when you increase the font size. See following example: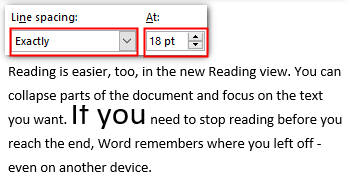
- Multiple:
Use this option to enter a custom line-spacing value. For example, to set the line spacing to 2.5, selectMultipleand write 2.5 in theAtfield.
- Single:
- At:
Specify line spacing value when you selectAt least,ExactlyorMultipleform theLine spacingdrop-down. - Don’t add space between paragraphs of the same styles
If you select this option, Word will not add spacing between paragraphs which have the same style (we’ll discuss styles later).
Adjust spacing to the whole document
The spacing commands on “Home tab, Layout tab and Paragraph dialog box” affects selected paragraphs. To adjust the spacing for all paragraphs in the current document, use the Paragraph Spacing commands available on Design tab.
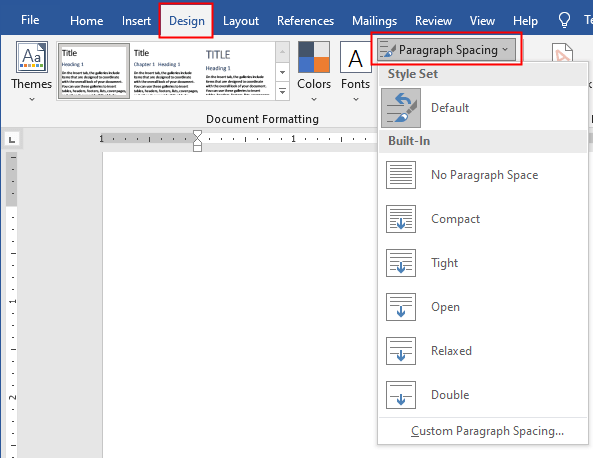
The Paragraph Spacing command offers some built-in spacing styles: No Paragraph Space, Compact, Tight, Open, Relaxed, and Double. If the built-in spacing options do not suit your spacing requirements, click Custom Paragraph Spacing option to customize the line and paragraph spacing.