For example, you’ve formatted a word after some intensive work in the Font dialog box. Now you need to apply the same formatting to other words in the document. You can do this easily in any of three ways:
- Using Format Painter
UseCtrl+Shift+Cto copy formatting from the text and pressCtrl+Shift+Vto apply copied formatting to selected text. - Using Repeat Command
PressCtrl+Yto repeat your last action. - By Creating a Character Style
Format Painter
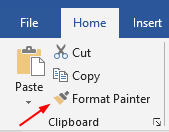
Select the word you’ve formatted, double-click the Format Painter button on the Home > Clipboard (it’s the button with the paintbrush icon), and then drag over each of the words you want to format, in turn. Press Escape (or click the Format Painter button again) when you’ve finished.
Repeat Command to Apply Previous Formatting
Select the text to which you want to apply the repeated formatting. On the Quick Access Toolbar, click the Repeat button ↺ or press Ctrl+Y to repeat the previous formatting command.
Character Style
Create a character style from the formatted word. Select the word and:
- Click the small arrow in the bottom-right corner to open the Styles dialog box.
- Click
New Stylebutton to open the Create New Style from Formatting. - Type the name for the new style and select
Characterfor Style type. - Click OK to create style.
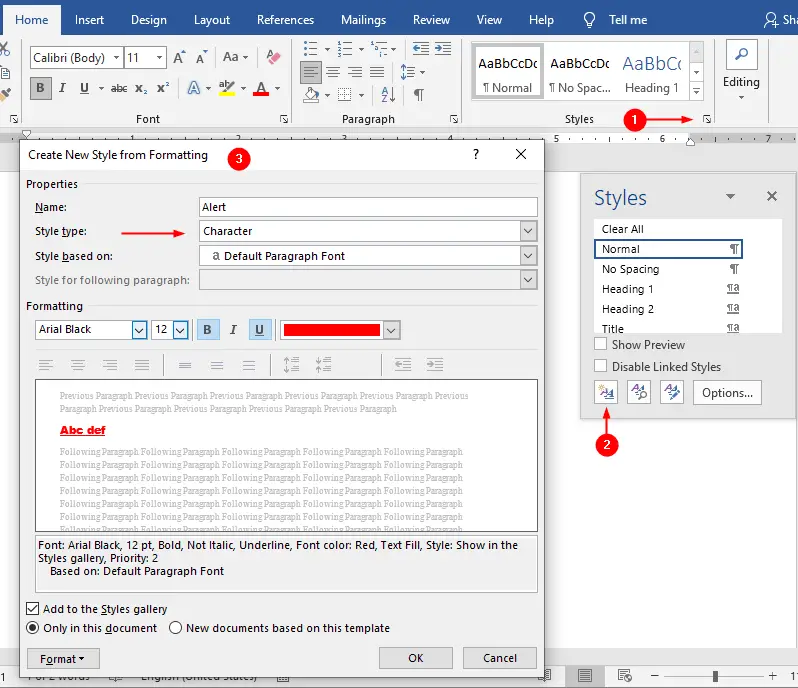
You can then apply the style to selected text from the Styles list.
