Cover Page
A cover page is the first page of the document that gives your reader some important information about the document. Typically, a cover page includes the document title, subtitle, authors, logo, creation date, or any other information that you want to include.
Microsoft Word has 16 built-in cover page styles, follow these steps to add a built-in cover page to your document:
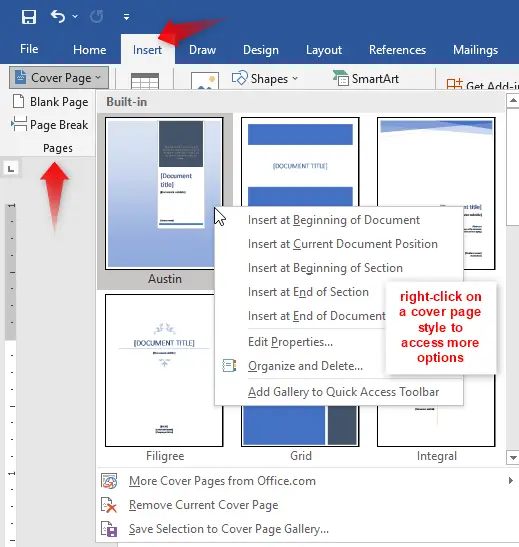
- To open the cover page gallery, click
Inserttab and then clickCover Pageicon in thePagesgroup. - Scroll through the list and click the cover page style you like or click
More Cover Pages from Office.comto view more cover page styles from the Microsoft Office website. - When you select a cover page style, Word inserts the cover page at the beginning of the document. Right-click on the style (see above figure) if you want to insert the cover page elsewhere in the document.
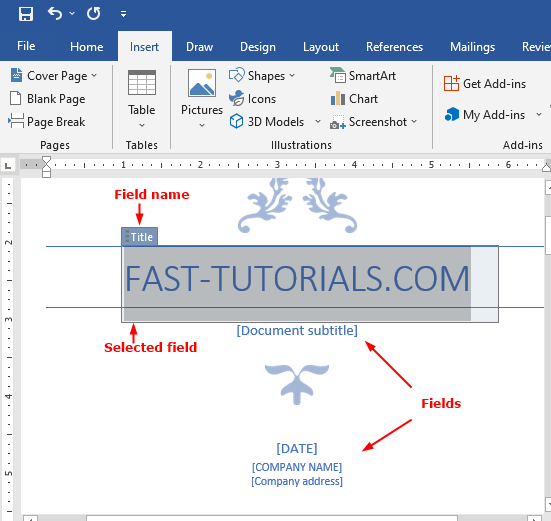
The cover page has editable document property fields (surrounding by square brackets), such as author’s name, company name, and company address, etc. Click any field to display the property name. Add information in the field to update the document property and the cover page.
Note: After inserting the cover page, you can change the cover page style by repeating the above steps, the edited fields will still be intact with the cover page you substitute.
The built-in cover pages are linked to the document theme, so the inserted cover page matches the default font set and color set of the document.
Delete Cover Page from the Document
If you are not pleased with the current cover page and want to remove it, access the Cover Page drop-down menu from the Insert tab and select Remove Current Cover Page.
Save Selection To Cover Page Gallery
Follow these steps to create your own custom cover page and save it to the Cover Page gallery:
- On the
Inserttab, chooseCover Pagedrop-down - Click
Save Selection To Cover Page Galleryat the bottom of the Cover Page Gallery. - In the
Create New Building Blockdialog box, type a name for the cover page and add a description, if desired. - Click OK to save the cover page to the gallery.
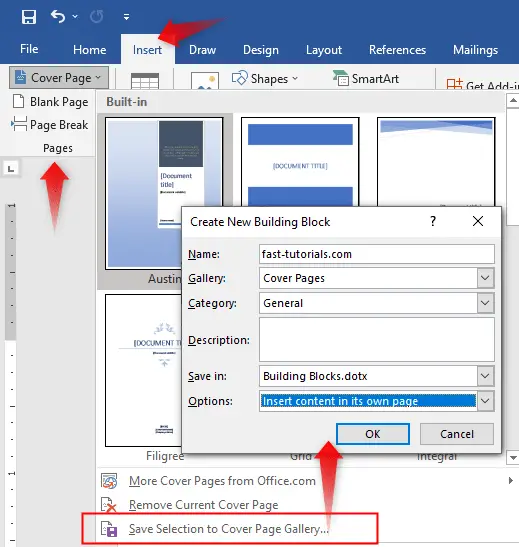
Click Cover Page drop-down on the Insert tab, you will see your saved cover page in the gallery.
Insert Blank Page
Follow these steps to insert a blank page in the document:
- Use keyboard arrow keys or mouse pointer to position the cursor at the start of the location where you want to insert the blank page.
- Click the
Inserttab and in thePagesgroup clickBlank Pageoption.
This command inserts two-page breaks to make a blank page.
Insert Page Break
You can insert a page break at any point in a document by following these steps:
- Use keyboard arrow keys or mouse pointer to position the cursor at the start of the location where you want to insert the page break.
- Click the
Inserttab and in thePagesgroup clickPage Breakoption. - Or, click the
Layouttab, in thePage Setupgroup clickBreaksdrop-down menu and selectPageoption. - Or use the keyboard shortcut key:
Ctrl+Enter.
