Select Text
Word requires you to select the text that you want to edit (for example, copy, format, or replace). You can select the text by using the mouse or the keyboard. In this tutorial, you’ll learn the selection techniques to speed up the text editing tasks.
Selecting text with the mouse
- To select a word, double-click on it.
- To select a paragraph, triple-click on it.
Or, double-click on the paragraph’s left-margin (a single click selects a line of the paragraph). - To select a sentence, click anywhere in the sentence while holding the
Ctrlkey. - To select a small portion of the text, click and hold the mouse button at the beginning of the text, drag to the end of the text, and then release the mouse button.
- To select a large portion of the text, click and release the mouse button at the beginning of the text, hold down the
Shiftkey, click the mouse button at the end of the text, and then release theShiftkey. - To select multiple noncontiguous text,
- Select the first part of the text
- Hold down the
Ctrlkey - Click and hold the mouse button at the beginning of next part of the text, drag to the end of the text, and then release the mouse button.
- Repeat the step 2 and 3 to make additional selections.
- To select text vertically (column wise), hold down the
Altkey, click and hold the mouse button at the beginning of the text, and drag to select a vertical portion of text.
Selecting text with the keyboard
- Press
Ctrl+Ato select everything in the document. - Hold down the
Shiftkey and you use the arrow keys to select the text. - To select a word, hold down the
CtrlandShiftkeys, and press the left or right arrow key. - To select a paragraph, move cursor to the beginning of the paragraph, hold down the
CtrlandShiftkeys, and then press the down arrow key.
The Select Menu
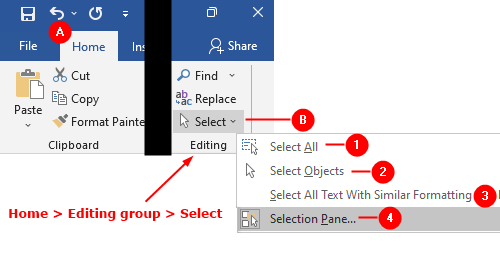
In the Editing group of the Home tab, click Select menu, it displays the four options as shown in the above figure:
- Select All
Click this option to select all text and objects (almost everything) in the document. The keyboard shortcut for this command isCtrl+A. - Select Objects
- Select All Text With Similar Formatting
- Selection Pane
Select Objects
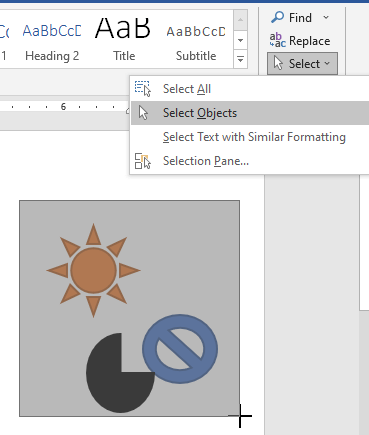
Select this option and drag a rectangle on the page to surround all the shapes that you want to select, this method helps you to select shapes (objects) that overlap each other.
For selecting specific shapes, hold down the Ctrl or Shift key while you click on each of the shapes (or objects).
Select All Text With Similar Formatting
This command enables you to quickly select text from the document that was formatted using similar formatting.
- First select the text. For example, if you want to select all text formatted as underline, click or select an underlined character.
- Then click
Select All Text with Similar Formatting(In theEditinggroup of theHometab, clickSelectmenu).
Select Pane
How to use the Selection Pane to change the visibility and arrangement of your objects.
Keyboard Shortcut: Alt+F10
You can use the Selection Pane to hide shapes, icons, text boxes, SmartArt, 3d models, and charts.
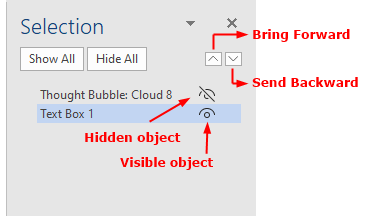
You can use the Selection Pane to make objects visible or hidden in the document. Each object appears in the Selection pane with an eye icon to its right. Clicking the eye icon makes that object invisible. See above figure, the first object has been marked as invisible, and the second object remains visible, as indicated by the eye icon still being visible.
You can use the Show All and Hide All buttons in the Selection Pane to show and hide all objects in the document.
In the Selection pane, you can easily change the order of objects by using the Up and Down arrows. For example, you need to change the order of objects that overlap one another:
- The Up arrow brings the selected object forward to the other object.
- The Down arrow sends the selected object to backward of the other object.
