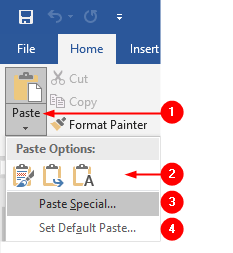- Click the Paste arrow on the
Hometab displays the Paste menu: - Paste Options
Move the mouse pointer over a paste option to see a description of what it does and a Live Preview of it on the pasted data. - Paste Special
Shows additional paste options in Paste Special dialog box. - Set Default Paste
Shows Word Options to customize the behavior of paste command.
Paste Options
The available options vary depending on the type of content that you have cut or copied to the Clipboard. For example, when pasting text, the Paste menu includes buttons:
- Keep Source Formatting:
The text retains its format from its original source. - Merge Formatting:
The text is reformatted to match the paragraphs before and after. If the text is a bulleted or numbered list, the bullets and numbering match the paragraphs before and after. - Keep Text Only
Only text is pasted, previous formatting vanished. Any existing text formats are applied.
When pasting Excel data, the Paste menu includes buttons:
- Keep Source Formatting
The data retains its format from its original source. - Use Destination Styles
The data format adopts Word’s styles. - Link & Keep Source Formatting
Data links to its original source and retains its format from its original source. - Link & Use Destination Styles
Data links to its original source but adopts Word’s styles. - Picture
Paste as an image. - Keep Text Only
Only text is pasted, previous formatting vanished. Any existing text formats are applied.
Note: Press and release the Ctrl key right after you paste the copied content. You see a pop-up menu with several paste options, as illustrated in the figure:
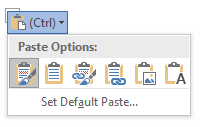
Paste Special
The Paste button drop-down menu also includes a Paste Special option which opens the Paste Special dialog box with options for converting the format of the Pasted item:

The Paste link option creates an OLE bookmark around the selected text or object and inserts a LINK field code with a reference to the document name and bookmark where the source is located (see Adding Object).
Set Default Paste
Microsoft Word offers you fine-grained control over the behavior of the Paste command. Click Home > Paste > Set Default Paste option to open Word Options to customize the behavior of paste command and scroll to Cut, copy, and paste heading:
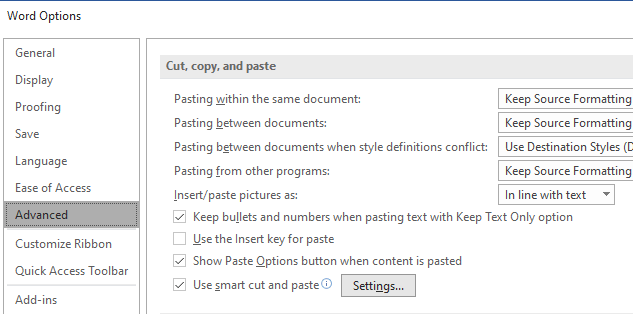
Read Smart Cut and Paste tutorial.
Copy Text Without Formatting
When you copy text from Word and paste it into another application, all kinds of extraneous formatting tags go along for the ride. To paste without formatting, see if the application into which you’re pasting the text has a Paste Special command. In the resulting dialog box, select the option called Text Only or Text Without Formatting, and then click the OK button.
If the application doesn’t offer Paste Special, use Notepad to produce the same effect. Paste the text into Notepad, select it, copy it, and then paste it into the other application. This shuffle is ugly and clumsy, but it does remove the formatting because Notepad doesn’t support any formatting.