Replace with a Subscript or Superscript
Word can’t search and replace a subscripted or superscripted character within a word for example, replacing “H20” with “H20“; instead, it just subscripts the whole word.
You can’t do this directly with Find and Replace, because if you specify formatting for the “Replace with” text, it applies to the whole of that text. But what you can do is replace with the contents of the Clipboard. To do so:
- Enter the text you want in your document, for example,
H2O. - Select it, and press
Ctrl+Cto copy it. - Press
Ctrl+Hto display the Find and Replace dialog box - Type the search text into the “
Find what” box. - Type
^cin the “Replace with” box.
Or, clickMore>>to expand the Find and Replace dialog box, clickSpecialbutton and chooseClipboard Contents:
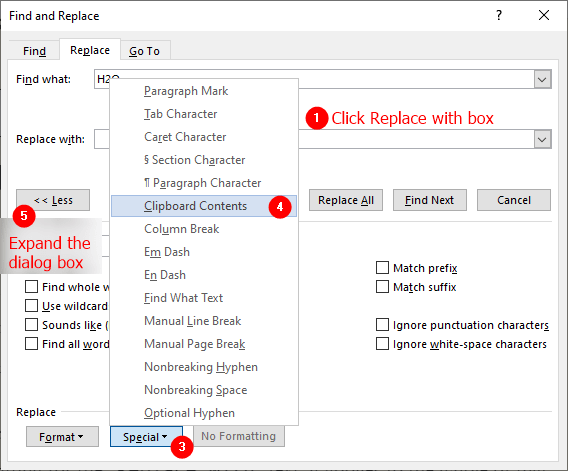
- Press
Replace Allbutton. - Word then replaces the found items with the contents of the Clipboard.

Replace with Section Breaks
The Section Break option does not available in Special button options when you click “Replace with” box. It means you can not replace searched text with section breaks. But you can do this by using the Clipboard Contents option:
- Click
Layouttab and chooseBreaksfrom thePage Setupgroup and insert the desired section break in the document:
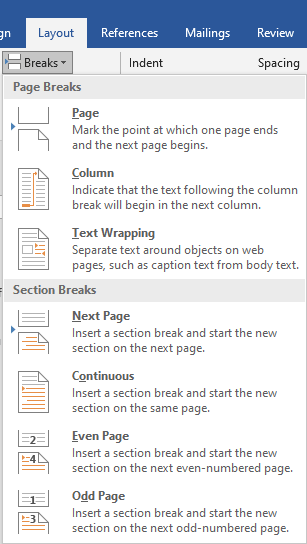
- Select the Section Break on the page and cut (
Ctrl+X)it to Clipboard:

Note: Press Ctrl+* or click Home > Show/Hide ¶ to see the Section Breaks (and other formatting marks):
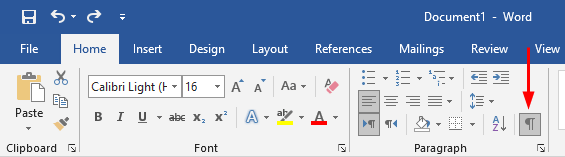
- Open Find and Replace dialog box (press
Ctrl+H) - In the
Find whattext box, type whatever you want to search for - Type
^cin the “Replace with” box. Or click theSpecialbutton and chooseClipboard Contentsoption. - Click
ReplaceorReplace Allbutton.
