This tutorial explains how you can use the Multilevel List tool to number your headings at several levels similar to an outline.
On the Home tab, in the Paragraph group, click the Multilevel List tool and click one of the previews that show Heading style names as shown in the following figure:
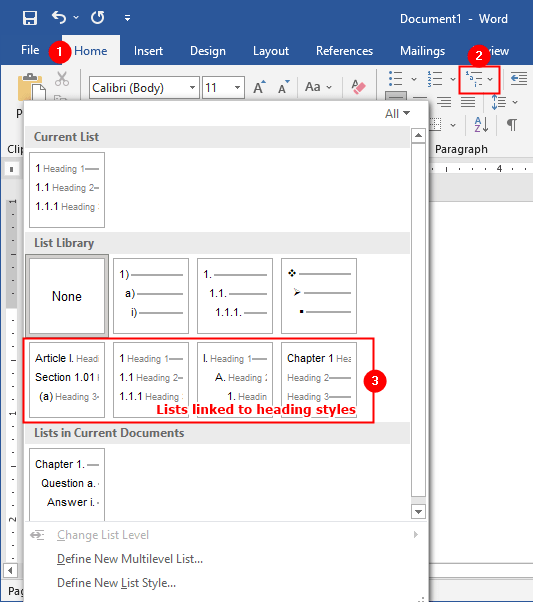
Write some text (such as Main Heading, Sub Heading, Third Heading on separate paragraphs) and apply the built-in Heading levels (press Ctrl+Alt+1 for Heading 1, Ctrl+Alt+2 for Heading 2, and so on) to your headings, as needed. You can delete a heading or drag it to a new location; Word will automatically renumber any affected headings:
Link level to style
If the built-in list styles aren’t suit to your requirements, you can create a custom list to suit your needs and link it to any style.
- Click
HomeTab - Click
Multilevel Listicon from theParagraphgroup - Click
Define New Multilevel Listoption
It will opened the Define new Multilevel list dialog box. Make changes to meet your requirements, for details see Understanding Define new Multilevel list dialog box.
To link these changes to a style (e.g. Heading 1, Bibliography, Caption and so on), click Link level to style dropdown and select the desired style. Repeat this action for all Levels and click OK to save changes. See following example:
