The ListNum field inserts a set of numbers anywhere in a paragraph. It support two switches that enable you to control how numbering is performed, such as, starting number and the list level. To insert ListNum field:
- Press
Alt+Ctrl+Lkeyboard shortcut, or; - Choose
Inserttab, clickQuick Partsicon from theTextgroup, clickFieldand chooseListNumfrom the Field names box (see, Using Fields in Word):
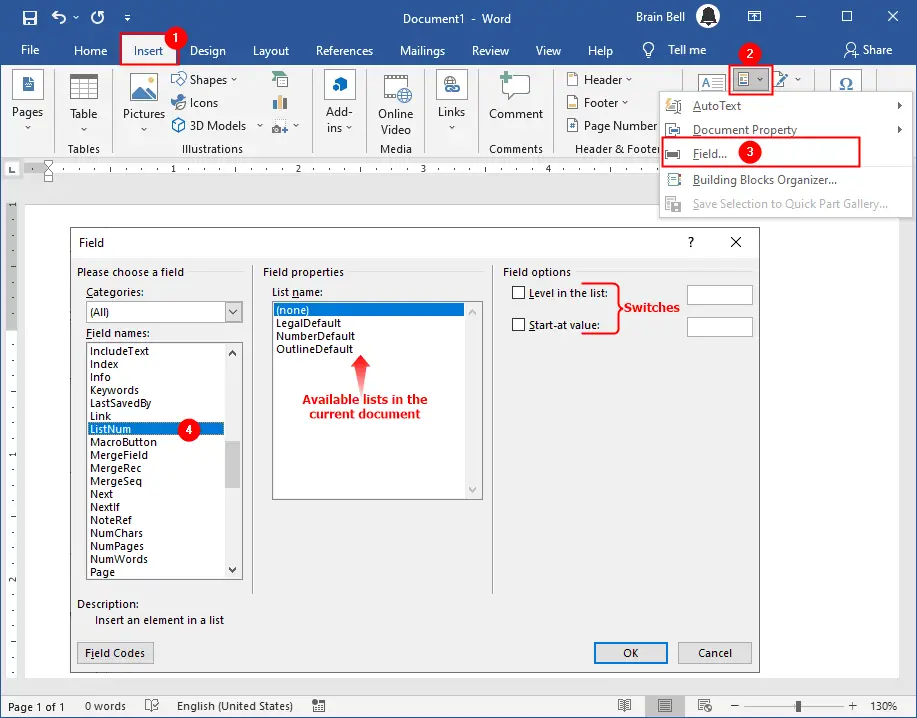
Syntax:
{ListNum ["Name"] [Switches]}- Name (optional):
List name defined in the active document. - Switches (optional):
\lSpecifies the level in the list\sSpecifies the start-at value for this field
ListNum Example
A common instance in which you’d use ListNum is when you’re numbering things within a single paragraph and don’t want to worry about having to renumber them when you insert or remove items. For example:
“I needed to 1) make a list of things to do, 2) do the things
on the list, and 3) add additional things to the list.” ListNum field is updated instantly and automatically anytime another ListNum field is inserted or deleted:
Ctrl+Alt+L keyboard shortcut keys to insert ListNum field ListNum field supports two switches that enable you to control how numbering is performed, the starting number, and the list level: 1), a), i), (1), (a), (i), and so on.
Change starting number in ListNum field
Use \s switch to change the lists starting number, for example, press Ctrl+Alt+L to insert ListNum field and add \s 10 before the closing curly bracket to start the list from 10 number: {ListNum \s 10}.
ListNum field starting numberChange level in the list
Use \l switch to change the lists level, for example, press Ctrl+Alt+L to insert a ListNum field and use \l 2 switch before the closing bracket closed. It will demote the list level to 2: {ListNum \l 2}.
ListNum fieldChange starting number and list level
You can use both switches together to change the list level and starting number, for example: {ListNum \s 10 \l 2}.
Define Multilevel List with “ListNum field list name”
You can create a custom multilevel list by using the ListNum field. Just edit its code and write the name of the list before closing the curly bracket. When you define a new Multilevel list (see understanding “define new multilevel list” dialog box and Define Multilevel List), you can assign the list a name which you can later use in the ListNum field, for example: {ListNum ListName}:
ListNum fieldMore Fields Tutorials:
