A useful workaround for list numbering is to use SEQ fields to define a sequence, rather than using Word’s Bullets and Numbering feature. This way, you tell Word explicitly where each list starts, so it can’t really get confused. Entering SEQ fields manually is tedious, but you can create AutoCorrect entries that enable you to enter them almost effortlessly.
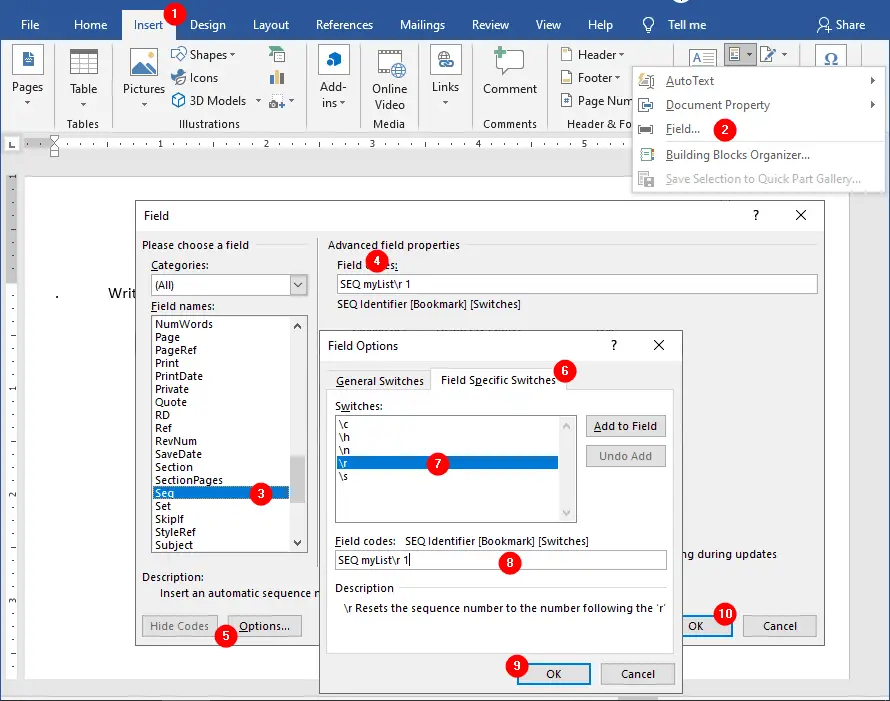
- Start a new paragraph, click
Inserttab. - Choose
Fieldfrom theQuick Partsdrop down (in theTextgroup). - Select
Seqfrom the field name. - From Advanced field properties, in Field codes box, give
Seqfield a unique name (identifier), for example,SEQ myList. - Click
Options - Click
Field Specific Switchestab. - Choose
\rswitch from the Switches list and clickAdd to Fieldbutton. This switch resets the sequence and starts numbering from the provided number. You can see the description of this switch under the Description heading. - Write
1inField codesbox after the\rfield to start the sequence from 1. - Click
OKto return to the Field dialog box. The Field codes box shows the full codeSEQ myList\r 1for the field. - Click OK to insert the SEQ field.
- Press
Alt+F9to toggle the field code.
The 1 will be inserted in the document, right-click on 1 and click Toggle Field Code or press Alt+F9 to toggle fields code.
Repeat the above steps to create another SEQ field, on step 7, choose \n switch instead of \r 1 from the Switches list. The \n switch inserts the next sequence number, for example, entering SEQ myList\n field inserts 2 if the previous sequence was 1 and inserts 3 if the previous sequence was 2 and so on.
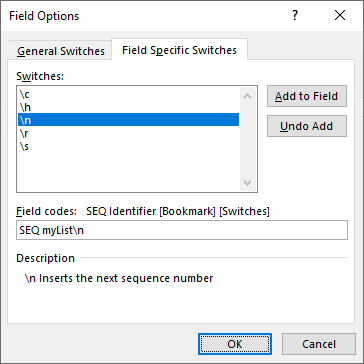
Alternatively, you can insert a field manually, start a new paragraph, and press
Ctrl+F9to insert the curly braces that designate the start and end of a field code:{}. (Don’t try typing the braces that won’t work.) Click inside the braces and typeSEQ myList\r 1to start a sequence of numbered fields starting with1.Repeat the above procedure on another paragraph and type
SEQ myList\ninside the braces.
Now you have two SEQ fields in two paragraphs (press Alt+F9 to toggle the fields code if the codes are not visible):
{ SEQ myList\r 1 }and{ SEQ myList\n }
AutoCorrect for SEQ Fields
Next, we’ll create AutoCorrect entries for each field. To create the AutoCorrect entries, click after the closing brace and type a period and a tab. Select what you’ve entered that is, { SEQ myList\r 1 }. and the tab (make sure not to select the entire paragraph, see smart paragraph).
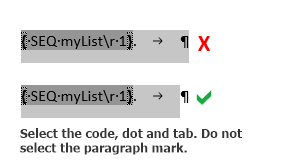
Click File > Options and choose Proofing > AutoCorrect Options to display the AutoCorrect dialog box with your selection entered in the With box. Make sure the “Formatted text” option is selected (it should be selected by default), and type 1] in the Replace box. Click the OK button to add the AutoCorrect entry:
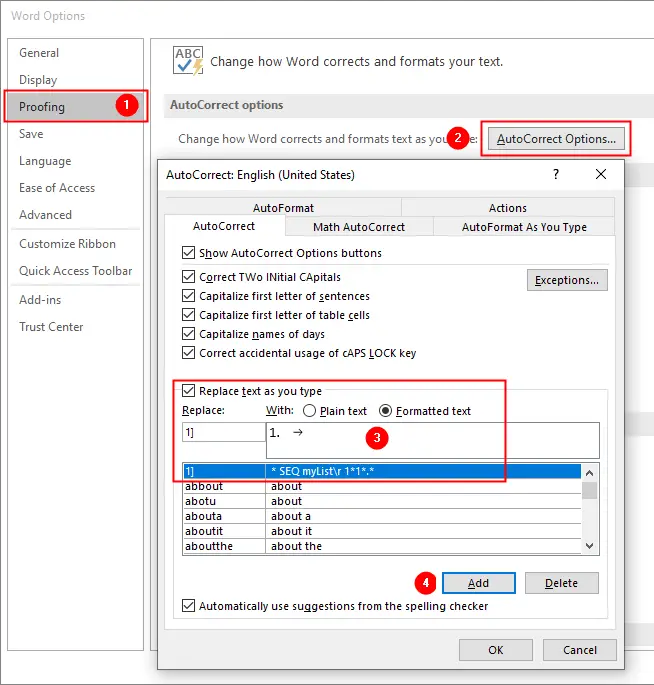
Next, create another AutoCorrect entry for { SEQ myList\n }, which will make it enter the next number in the sequence. Type a period and a tab after the closing brace, and select { SEQ myList\n }. and tab (make sure not to select the paragraph symbol).
Click File > Options and choose Proofing > AutoCorrect Options to display the AutoCorrect dialog box with your selection entered in the With box. Make sure the “Formatted text” option is selected (it should be selected by default), and type x] in the Replace box. Click the OK button to add the AutoCorrect entry:
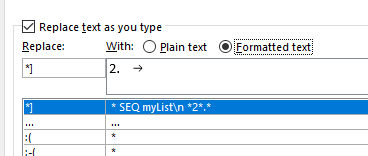
You can now create a numbered list by typing 1] at the start of the first paragraph and then x] and a tab at the beginning of each subsequent paragraph. Word automatically displays the correct numbers for the fields.
Note that if you later go back and insert a new paragraph in the list, the numbers after it will be wrong. To update them, select the list and press F9 (see, how to update fields).To begin a list with the numbering continued from the previous list, start the first item of the continuation list with x] rather than 1].
More Fields Tutorials:
