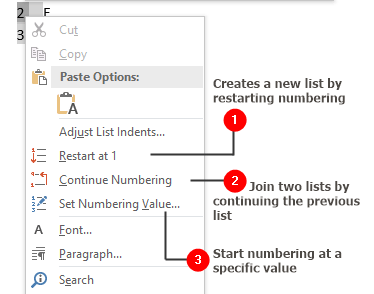Restart each list manually
Restart each list manually by right-clicking its first item and choosing Restart at 1 from the shortcut menu. Wait until the document is finished before you restart numbering, because otherwise, the numbers may walk as you insert further lists.
Restarting lists manually is seldom a satisfactory solution, but if your goal is simply to get the document printed with steps numbered correctly, it may be enough.
Restarting a list manually (Restart at 1) places a restart marker in the first paragraph of the list. If you copy or move this paragraph, the restart marker goes with it. So if you restart a list, then copy the first paragraph and paste it later in the document to create a new list, the numbering on the first list changes from “restart” to “continue,” continuing the numbering of the previous list. You’ll have to insert a new restart marker at the beginning of that list to preserve the correct numbering.
Continue Numbering
Some of your numbered list items might be separated by elements such as charts, explanatory paragraphs, or sidebars. When you click the Numbering button, if Word doesn’t automatically continue with the next numbered step in your process, you can continue numbers in an existing numbered list by right-clicking the first incorrect number in a numbered list and then click Continue Numbering.
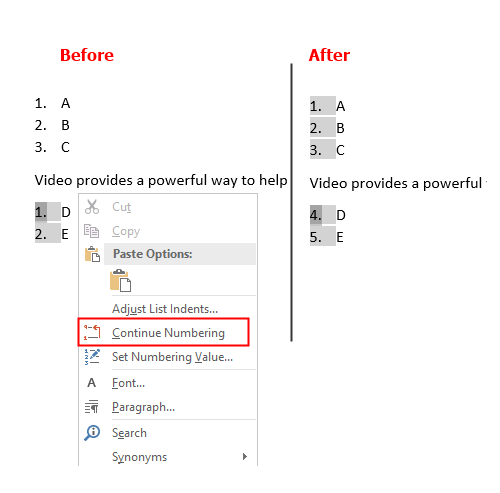
Set Numbering Value
You can also force the Word to start a numbered list with a specific number. Right-click the first incorrect number and select Set Numbering Value to display the “Set Number Value dialog box”, which will allow to choose one of the following:
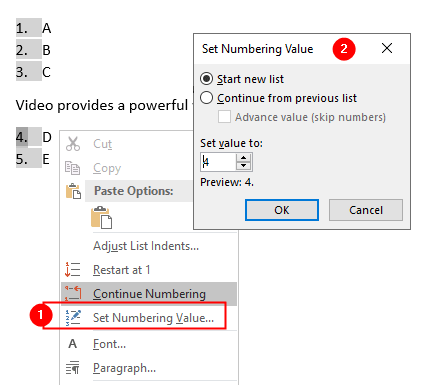
- Start a new list
Restart numbering from 1. - Continue from the previous list
Assign the next number used in the last numbered list (at any point of the document). - Set value to
Choose a number to set your list to start at.
Click on the OK button to commit the change.
More Tutorials on Word Lists:
- Bullets and Numbering
- Create and Customize Bulleted List
- Create and Customize a Numbered List
- Fix Numbering Problems in Numbered Lists
- Multilevel Lists
- Define new Multilevel list dialog box
- Define Multilevel List with “ListNum field list name”
List Numbering using SEQ Fields
Sort Paragraphs or Lists Alphabetically