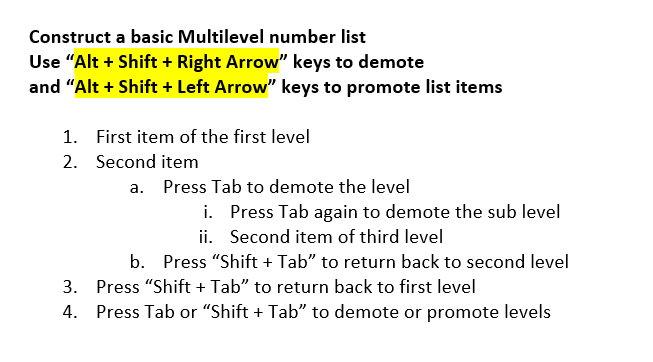The Bullets tool and the Numbering tool on the Home tab are good enough for basic lists. But, when you need numbered headings at several levels, similar to an outline, you’re going to want to use the multilevel list feature in Word, instead. Multilevel lists allow you to define up to nine numbering levels. You can mix numerals and letters, uppercase and lowercase letters, and a variety of styles to create the type of list that best fits the needs of your document. You also can create new list styles that fit the requirements of your document.
Create a Multilevel List
In a multilevel list, the first level is displayed at the left edge of the list and subsequent levels are indented. The second level is indented below the first, the third level is indented below the second level, and so on.
You can construct a multilevel list by using the Multilevel List tool which is located just to the right of the Bullets and Numbering tools located under the Home > Paragraph group:
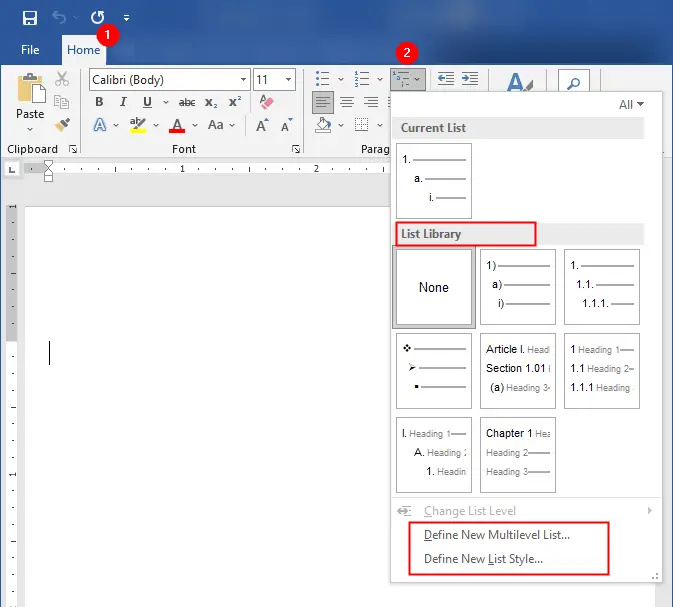
Select a style from the List Library. The List Library offers some formal and informal styles, choose one of the previews to construct a multilevel list. Word automatically supplies the proper numbering whenever you apply one of the built-in styles.
Choose Change List Level from the Multilevel List menu to change list level. You can also use Tab (to demote) or Shift+Tab (to promote) at the beginnings of lines or use Alt+Shift+Left Arrow to promote the list item or Alt+Shift+Right Arrow to demote the list item.
Note: You also can insert lists with ListNum field.
Sometimes, the built-in list styles aren’t quite what you want, but you can create a custom list style to suit your needs. The Multilevel List tool includes two options for creating a new multilevel list:
- Define New Multilevel List
This option allows you to define your own multilevel format/pattern. - Define New List Style
This option allows you to create a style for each new list to provide you more control over editing the list and applying the correct list to the related paragraphs.
Define New Multilevel List
Click Home > Multilevel List tool in Paragraph group, and select the Define New Multilevel List option.
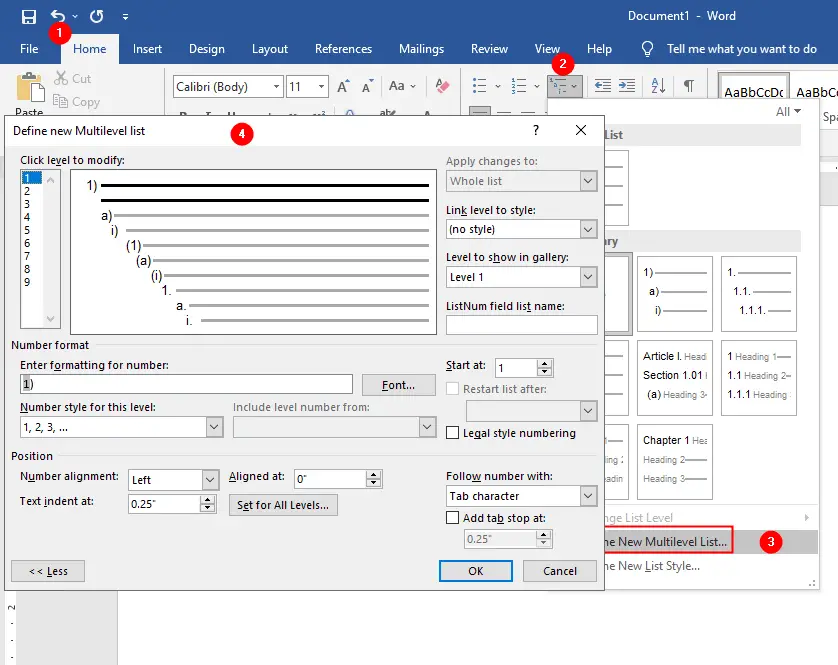
At the top left of this dialog box you can click the number (1 to 9) associated to each level and select in the list box at it right. Click More>> button to expand the dialog box for further options.
For details, see Understanding “Define new Multilevel list” dialog box.
Define New List Style
When you’re looking for a specific type of list that doesn’t appear in the Multilevel List Library, Word gives you the option of creating the new list yourself. To Begin, click Define New List Style, the “Define New List Style” dialog box will appear:
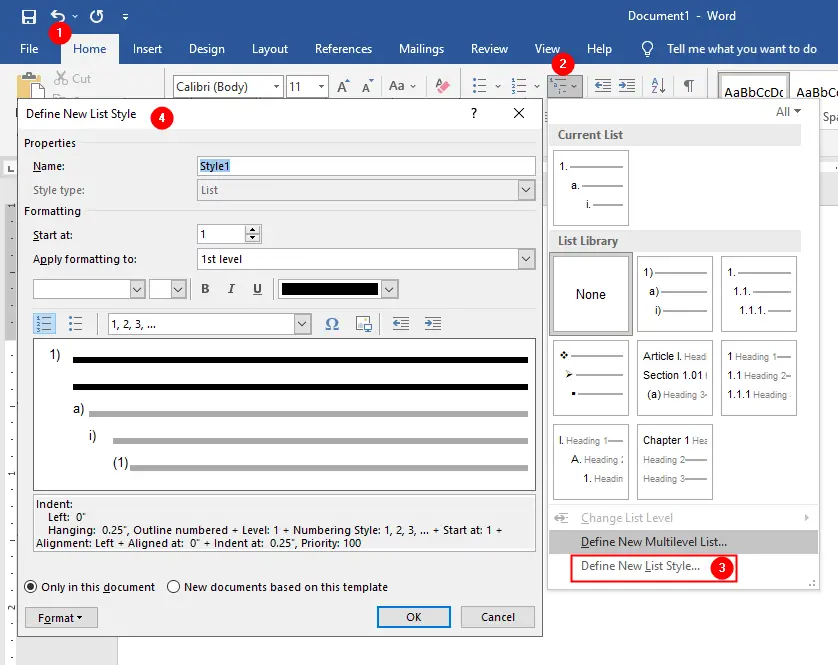
To complete your new list style, follow these steps:
- Type a name for the style in the
Nametext box. - Use the
Formattingoptions:- Select a number format or bullet for each level of your list
- Adjust the list indents
- Click the
Formatbutton at the bottom of the dialog box and then click Numbering to display theModify Multilevel listdialog box.
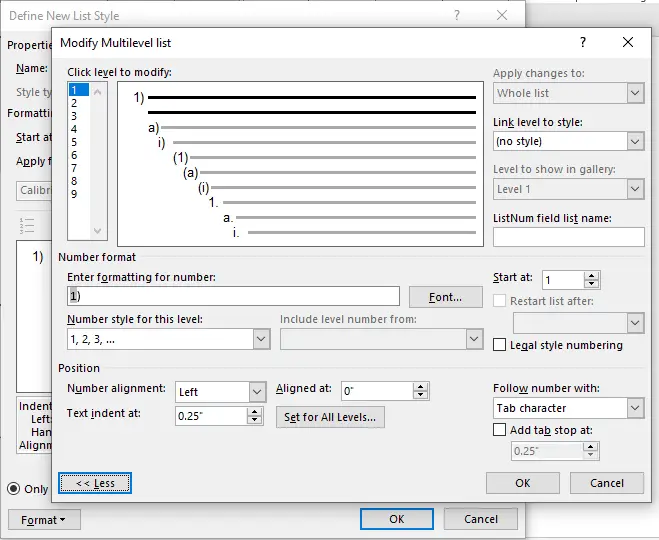
- Select your desired level and then set the
Number Formatoptions. - Click
More>>button to expand theModify Multilevel listdialog box. - When you are finished defining your list style, click
OKto close theModify Multilevel listdialog box. Then clickOKto close theDefine New List Styledialog box and create your new list style.
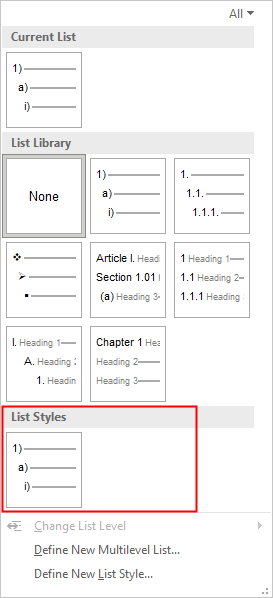
The new list style will appear in the section titled List Styles in Multilevel List tool. Now you can use this list style as you would any other list in the Multilevel List.
More Tutorials on Word Lists:
- Bullets and Numbering
- Create and Customize Bulleted List
- Create and Customize a Numbered List
- Fix Numbering Problems in Numbered Lists
- Multilevel Lists
- Define new Multilevel list dialog box
- Define Multilevel List with “ListNum field list name”
List Numbering using SEQ Fields
Sort Paragraphs or Lists Alphabetically