Create a numbered list
Enter the list items as separate paragraphs, and then select the paragraphs. On the Home tab, in the Paragraph group, click the Numbering button or click the Numbering arrow and click the numbering format from the Numbering Library you want to display before each list item.
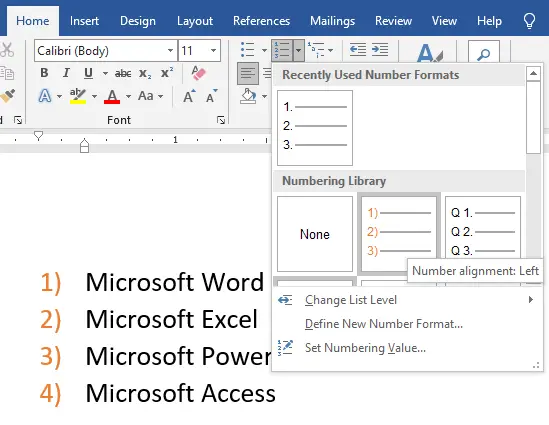
Or right-click over the selected paragraph and click the Numbering button or Numbering arrow from the mini toolbar presented, as illustrated in the following figure:
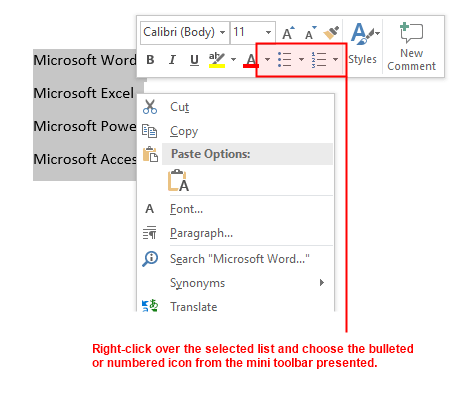
You can also use the “Automatic numbering lists” feature to start a numbered list. To begin a numbered list, simply type 1.and press the spacebar. When you want to end, press Enter twice.
Change Number Format
To change the number style of numbered list items, click anywhere in the list, click the Numbering arrow, and click the number you want to use from the Numbering Library:
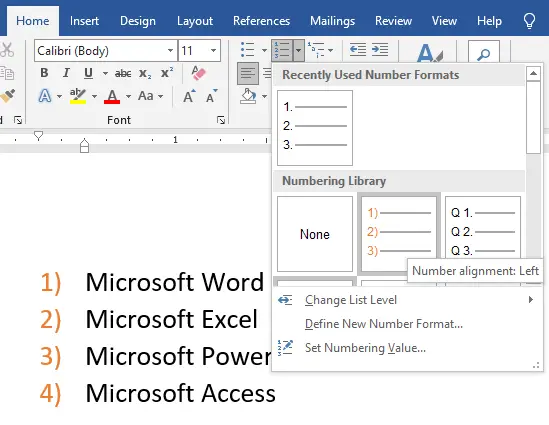
Defining a new number format
- On the
Hometab, in theParagraphgroup, click theNumberingarrow, and then clickDefine New Number Format. - The “Define New Number Format” dialog box appears. Do any of the following to customize the list:
Number style: Click the numbering style you want to use.Font: Click Font button to open the Font dialog box. You can override the list’s font or change the font attributes.Number format: Enter any characters in the box that you want to insert before or after the number.Alignment: In the Alignment list, click Left, Centered, or Right to specify the number alignment.
- Click OK to add the number format to the Numbering Library.
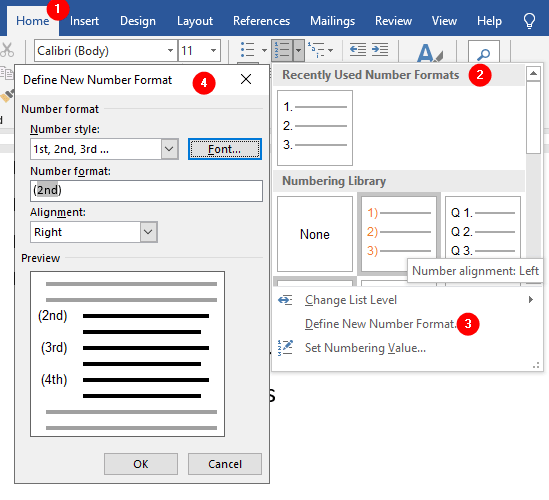
Change numbering color and size
If you are not satisfied with the presentation of your numbered list, follow these steps to adjust the attributes of your list:
- Select the entire list or click anywhere in the numbered list.
- On the
Hometab, in theParagraphgroup, click theNumberingarrow, and then clickDefine New Number Format. - Click Font button
- Use the Font dialog box to alter the font color, size, and other attributes to suit your list.
- Click OK to apply the changes.
Changing Bullets and Numbering Levels
Bullets and Numberings can have different levels, which can be created by pressing the Tab key at the beginning of a level do demote it, or Shift+Tab on any sublevel bullet to promote it.
Or select the list item or items you want to change. On the Home tab, in the Paragraph group, click the Bullets arrow or the Numbers arrow, click Change List Level, and choose you desired level from the gallery.
Restart, Continue or Set the Start Value of a List
- Restart the number
See, restart the numbering of a numbered list - Continue the numbering
See, continue the numbering of a numbered list - Set the start value of number
See, set the starting value of a numbered list
More Tutorials on Word Lists:
- Bullets and Numbering
- Create and Customize Bulleted List
- Create and Customize a Numbered List
- Fix Numbering Problems in Numbered Lists
- Multilevel Lists
- Define new Multilevel list dialog box
- Define Multilevel List with “ListNum field list name”
List Numbering using SEQ Fields
Sort Paragraphs or Lists Alphabetically
