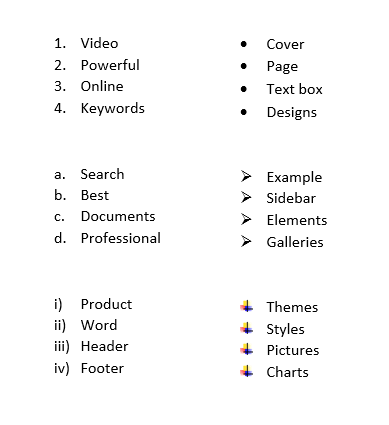You can apply numbering or bullets to selected paragraphs by clicking the Numbering or Bullets button in the Paragraph group of the Home tab. Each paragraph in the list becomes a separate numbered or bulleted item.
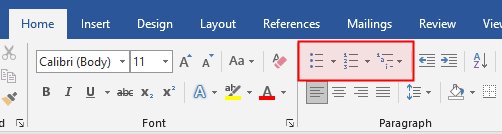
Whenever you have a list of issues that demand special attention, grant it using a bulleted or numbered list.
- Use a bulleted list where the items’ order doesn’t matter.
- Try to make bullet list paragraphs as small as possible.
- Use just one type of bullet in your document. Click the arrow on the Bullets button to change the look of the bullet.
- Use a numbered list when the sequence of reading is important.
- Use only up to the third level of numbering: more levels can add confusion for the reader.
- Use just one type of number format for the numbered lists in your document. Click the arrow on the Numbering button for more numbering formats.
- Multilevel lists allow you to nest lists within lists.
Automatic Lists
If “Automatic bulleted lists” or “Automatic numbered lists” are enabled in AutoCorrect, then you don’t even need to click the Numbering or Bullets tool. To begin a numbered list, simply type 1. (1 followed by a period) or 1) (1 followed by a parenthesis) and press the spacebar, and Word automatically replaces what you type with automatic number formatting.
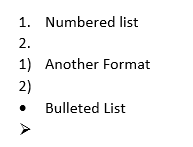
To begin a bulleted list, simply type * or > and press the spacebar. When you want to end either kind of list, press Enter twice.
Turn On or Off Automatic Lists
Word senses that you’re typing a bulleted or a numbered list and uses its AutoFormat As You Type feature to help you. To enable or disable Automatic bulleted/numbered lists:
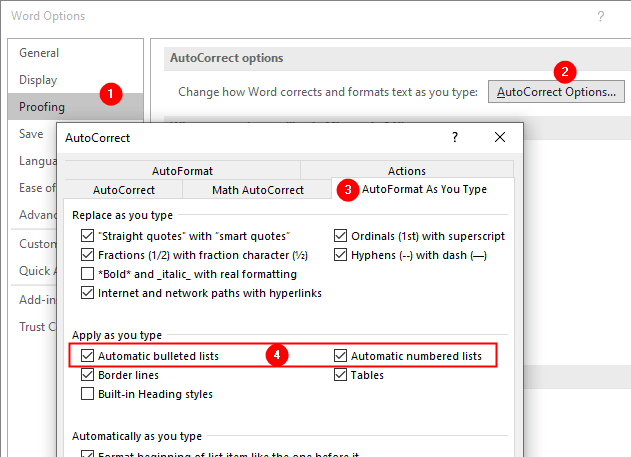
- Click
File > Options > Proofing. - Click the
AutoCorrect Optionsbutton. The AutoCorrect Options dialog box appears. - Click the
AutoFormat As You Typetab. - Under
Apply as you type, uncheck theAutomatic bulleted listsandAutomatic numbered listscheckboxes to have Word stop automating those types of lists. - Click OK (twice).
Manual Lists
You can set up a bulleted or numbered list either by typing the text first and then converting the list into a specific list type or by choosing the list type first and then beginning typing. For example, type the list as shown in the following figure and select the list:
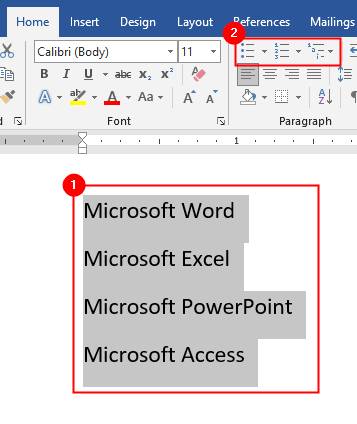
Choose the type of list located on the Home tab > Paragraph group. Press the Enter key twice on the keyboard, and the list will discontinue.
More Tutorials on Word Lists:
- Bullets and Numbering
- Create and Customize Bulleted List
- Create and Customize a Numbered List
- Fix Numbering Problems in Numbered Lists
- Multilevel Lists
- Define new Multilevel list dialog box
- Define Multilevel List with “ListNum field list name”
List Numbering using SEQ Fields
Sort Paragraphs or Lists Alphabetically