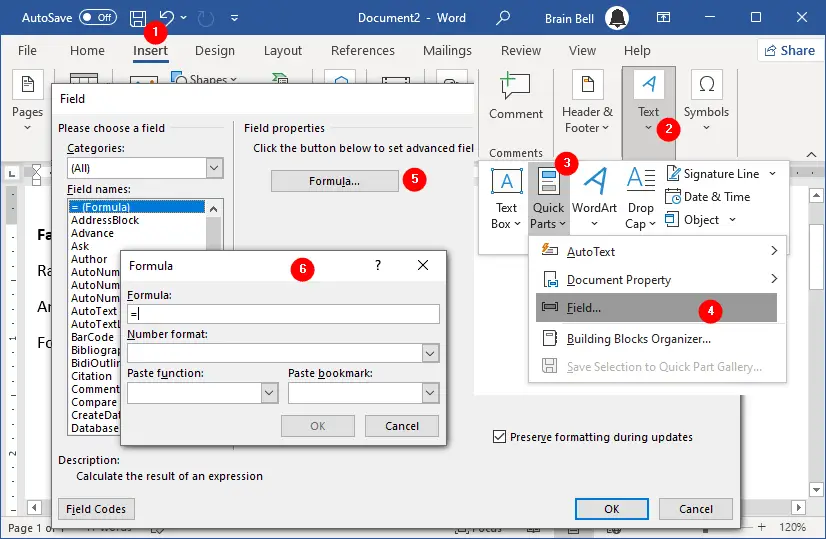Use Formula in a Table
If you want to perform calculations in a Word table, you can create a formula by using the commands in the Formula dialog box:
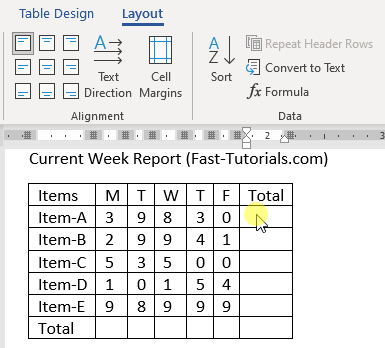
To calculate the sum, click in the cell at the bottom of the column into which you want to place the total of the values in the cells above it:
- Click the
Layouttab - Click
Formulabutton in theDatagroup. - The
Formuladialog box will display.
The Formula text box already filled with=SUM(ABOVE)formula:=SUMrepresents add up values.(ABOVE)represents calculate the values in the column above the current cell.
- Edit the formula if you want to calculate the cells other than the ABOVE cells. For example:
ABOVE: Calculate the cells above from the current cell.BELOW: Calculate the cells below from the current cell.RIGHT: Calculate the cells to the right of the current cell.LEFT: Calculate the cells to the left of the current cell. - Click on
OK.
Explaining the Formula dialog box:
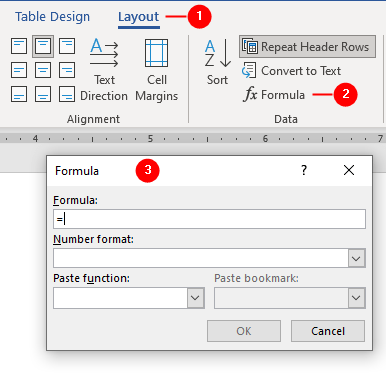
Formula
Use this text box to create a formula started with the equals sign = in the Formula text.
A formula consists of an equal sign =, followed by a function name (SUM, COUNT, MIN, MAX, etc.), followed by parentheses containing the address of the cells you want to use for the calculation. For example, the formula =SUM(ABOVE) totals the cells above the current cell.
Number format
Choose a number format from the drop-down list to display the formula result, for example, 100 can be 100.00.
Paste function
Use a pre-defined function from the drop-down list, for example, use AVERAGE function for averaging a set of values, use COUNT function for counting the number of values, MAX or MIN functions for finding maximum or minimum values in cells.
Paste bookmark
If you’ve bookmarked some text in the document you can use these bookmarks inside the formula to calculate them. See, Use Formula in Paragraphs.
Cell Address or Reference
Formulas in Word commonly refer to the cells above, below, left, or right of the current cell, you can also use the cell reference (address) as you use in Excel worksheets.
- =SUM(LEFT)
Add the numbers in the rows left to the cell you are in. - =SUM(RIGHT)
Add the numbers in the row right to the cell you are in. - =SUM(ABOVE)
Add the numbers in the column above the cell you are in. - =SUM(BELOW)
Add the numbers in the column below the cell you are in.
A cell address is a combination of the column letter and row number. The first column is A, the second column is B, the third column is C, and so on. So similar to Excel cell addressing, a cell on the A column and 1st row will be called A1 cell, a cell on the B column and 2nd row will be called B2 cell:
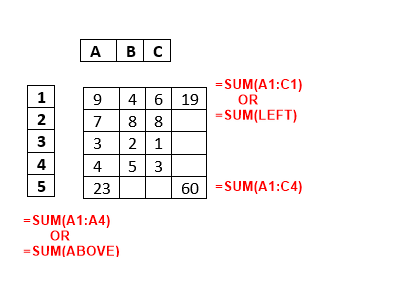
A colon mark (:) denotes a series of cells, for example, A1:E1 means cells in the 1st row of columns A, B, C, D, and E. The B1:B5 represents B column and rows 1 to 5, the formula =SUM(B1:B5) totals the values in column B of rows 1 through 5.
Update Formula
A formula is actually a Field that tells Word what to display. The formula fields do not evaluate automatically, you must update them explicitly. If you change any of the table values, which will have an impact on any formula in the table, do one of the following:
- Select the table and press
F9on your keyboard. - Right-click on the formula cell(answer), and click
Update Fieldfrom the contextual menu.
Note: If you click outside the formula result, theUpdate Fieldcommand will not display.
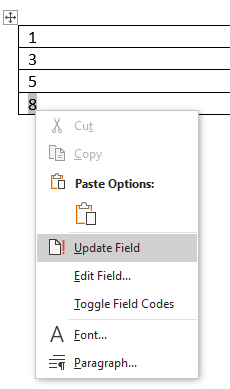
Use Formula Field in Paragraphs
You can use the Paste bookmark dropdown in the Formula dialog box to calculate your bookmarked values. To insert bookmarks:
- Select the number which you want to calculate.
- Click
Inserttab and in theLinksgroup clickBookmark. - The
Bookmarkdialog box will open. - Write a unique name in the
Bookmark namebox. - Click
Addbutton. - Repeat the above steps for each number.
After bookmarking the numbers, click on the document location where you want to display the formula result and then:
- Click
Inserttab and in theTextgroup clickQuick Partsicon. - Click
Fieldfrom theQuick Partsdrop-down menu. - Click
Formulabutton to open the Formula dialog box. - Click
Paste functiondrop-down and chooseSUMfunction. - Click
Paste bookmarkdrop-down and select a bookmark. - Repeat the step 5 to insert more bookmarks in the formula.
You must manually separate the bookmarks by inserting a comma between them in the Formula box. For example:=SUM(bookmark1,bookmark2,bookmark3). - Click OK to add the formula.
See video tutorial:
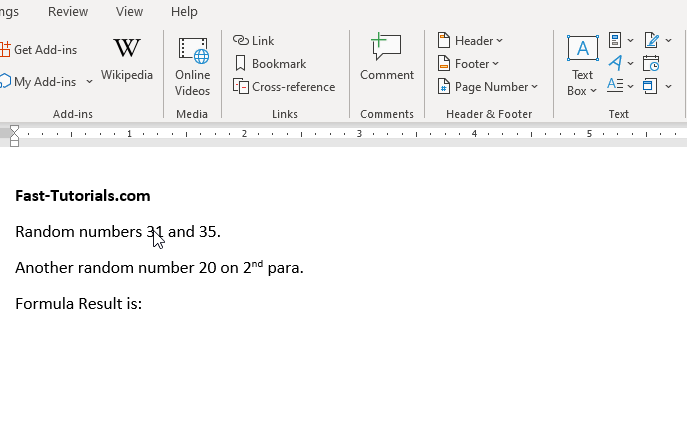
To simply multiply, subtract, or divide in the formula, you can use *, -, / and +. For example, =bookmark1 + bookmark2 will add the values of two bookmarks.
More “Working with Word Tables” Tutorials
- Insert Tables
- Insert and Delete Rows, Columns and Cells
- Wrap text around the table
- Table Borders and Shading
- Select Table, View Gridlines, Use Table Properties
- Resize tables, rows, columns, and cells
- Repeat heading rows on next pages
- Break, Split & Merge Cells, Rows, and Tables
- Set Table & Cell Alignment and Change Text Direction
- Use Formula in Tables and Paragraphs