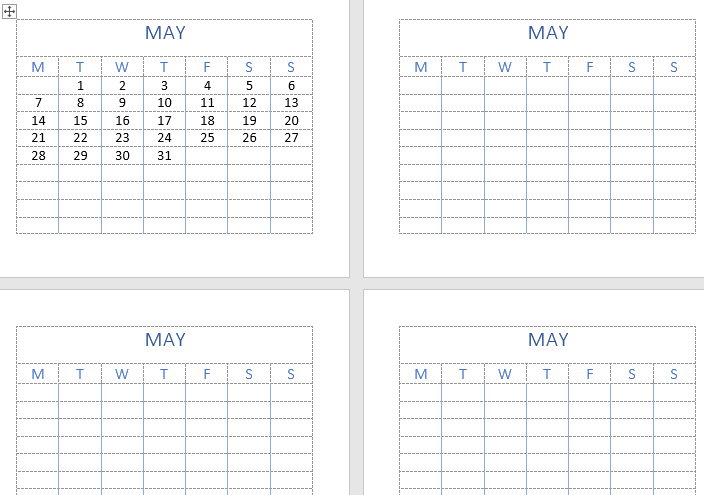This tutorial covers the following topics:
- Using Table Properties to repeat header rows.
- Using Repeat Header Rows button on Layout tab.
- Repeat two rows as header rows at the top of each page.
- Table headers not repeating, commands greyed out.
1. Using Table Properties dialog box to repeat header rows
- Click the mouse in the table’s header row (first row).
- Right-click the table and choose
Table Properties. - Click the
Rowtab in the Table Properties dialog box. - Check the option
Allow rows to break across pages. - Check the option
Repeat as header row at the top of each page. - Click
OKto apply changes.
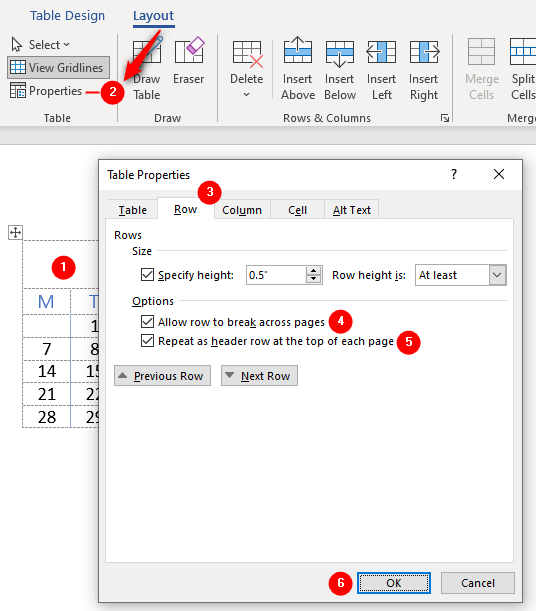
2. Using Repeat Header Rows button
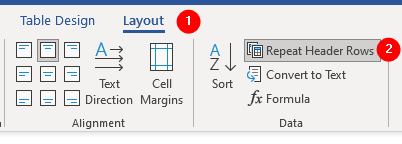
- Click the mouse in the table’s header row (first row).
- On the
Layoutcontextual tab, in the Data group, click the Repeat Header Rows button.
Note: The Repeat Header Rows button is active only when the cursor is in the first row (header row).
3. Repeat two rows as header rows
Follow these steps to repeat two rows as header rows at the top of the next page, and so forth:
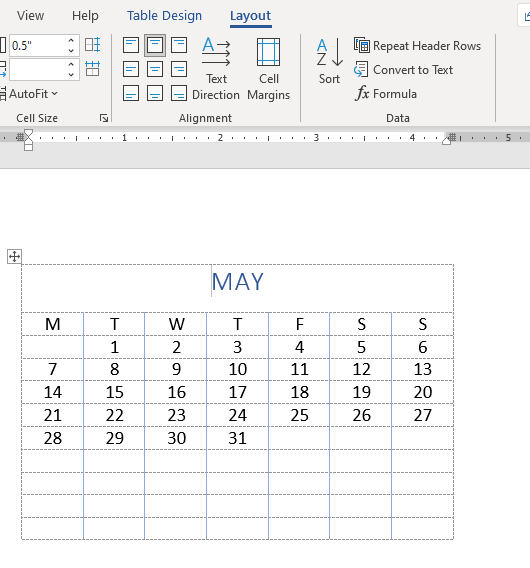
- Select the first two rows of your table (as the header rows).
- Click on the
Layoutcontextual tab. - Click
Repeat Header Rows, or
Open theTable Propertiesdialog box, choose theRowtab, check theRepeat as header row at the top of each pageoption, and then clickOK.
4. Repeat as header row not working
Note: Microsoft Word considers the tables first row as the header row, and you must click the mouse in the table’s first row or select multiple rows including first row to repeat as table header, if the first row is not selected the Repeat as header row at the top of each page will be greyed out in the table properties:
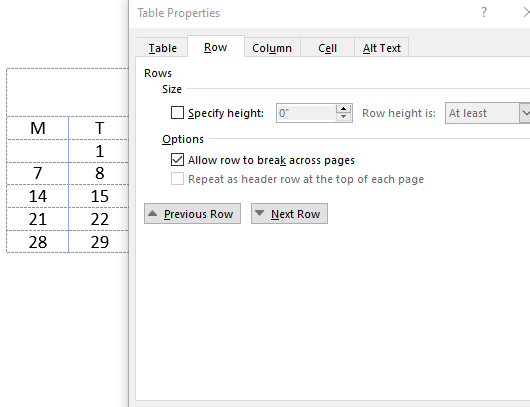
Repeat as header row at the top of each page option is active only when the cursor is in the first row (Row 1). Similarly, the Repeat Header Rows button in the Data group on the Layout tab will be greyed out if your selected rows do not include the first row:
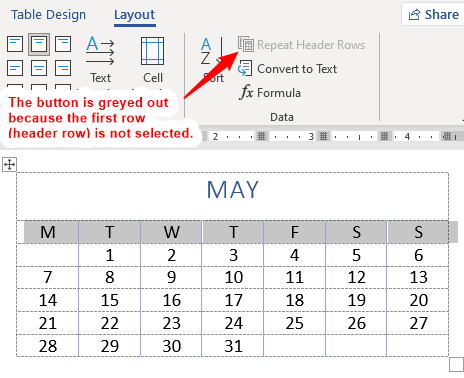
Repeat Header Rows button is active only when the cursor is in the first row (header row). More “Working with Word Tables” Tutorials
- Insert Tables
- Insert and Delete Rows, Columns and Cells
- Wrap text around the table
- Table Borders and Shading
- Select Table, View Gridlines, Use Table Properties
- Resize tables, rows, columns, and cells
- Repeat heading rows on next pages
- Break, Split & Merge Cells, Rows, and Tables
- Set Table & Cell Alignment and Change Text Direction
- Use Formula in Tables and Paragraphs