Field Shading
I keep tripping over the hidden fields in my documents. Isn’t there a way of making them visible?
Click File > Options to open Word Options and choose Advanced tab from the left pane. Under Show document content, in the “Field shading” drop-down list, choose “When selected” or “Always,” as appropriate, and then click the OK button. Fields then appear with gray shading:
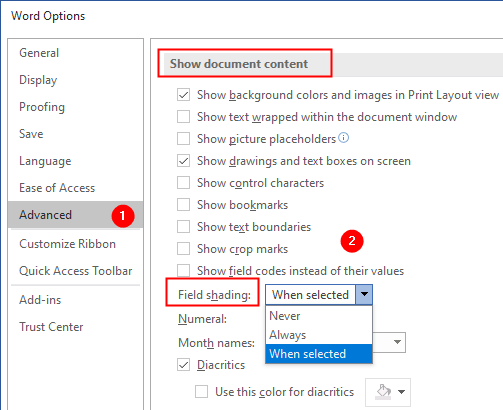
The “Field Shading” options are as follows:
Never: Word not shade any field.Always: Word shade all fields.When selected: The default option; Word shades only the field holding the insertion point.
Identify Fields That Change When You Open and Print a Document
All I did was open the document and print it. Why is Word asking me if I want to save changes when I close the document?
The document contains one or more fields that were updated automatically either when the document was opened or when it was printed. Often, the field that changes is a date field that changes to the current date, so check that the printout contains the date you want it to have. For an older document of which you’re printing a new copy, you probably will neither want the date to change nor want to save the changed version of the document. To prevent Word from updating the field when you print, choose File > Options, click the Display tab, and uncheck the “Update fields before printing” box:
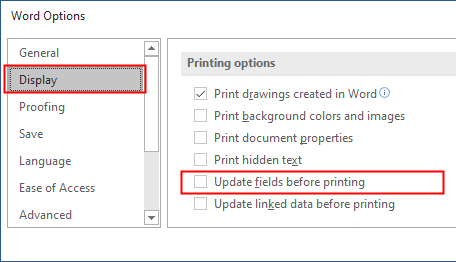
If you can’t immediately identify the field, choose File > Options, click the Advanced tab, choose “Always” in the “Field shading” drop-down list, click the OK button, and then look for the shading in the document (See, Field Shading).
Lock or Unlock a Field
When I use a template that includes a date field (for example, on a letter), the date shown is always the date when I print the letter, even if I’m printing a fresh copy of a letter that was last changed five years ago.
If the date field you want to affect is in a document you just opened, and it’s showing the correct date (for example, five years ago), click in the field and either lock it (press Ctrl+F11) so that it won’t change. Then save your document. (To unlock press Ctrl+Shift+F11.)
To prevent the problem from occurring in new documents you create based on the template containing the field, open the template and choose File > Insert and Insert Date and Time button from Text group. In the Date and Time dialog box, select the date format, uncheck the “Update automatically” box, and click the OK button. Save the changes, and then close the template:

Update automatically box.Show or hide field codes
- Press
Alt+F9to show or hide all the field codes in the entire document. - Press
Shift+F9to show or hide all the field codes for a selection.
More Fields Tutorials:
