Cut vs. Copy
- The
Cutcommand removes the selection from its original location and pastes it elsewhere. - The
Copycommand copies the selection and pastes it in various places.
How to Copy, Cut and Paste an Item in MS Word

- Select the item that you want to copy or cut.
- On the
Hometab, in theClipboardgroup, clickCopy(or pressCtrl+C) orCut(or pressCtrl+X) command. - Click at the desired location.
- On the
Hometab, in theClipboardgroup, click thePastecommand (or pressCtrl+V).
You can change the appearance of pasted item by clicking the down-arrow at the bottom of the Paste command, see Using Paste Options and Paste Special.
The Clipboard Task Pane
The Windows Clipboard stores only a single item at a time. But the Office Clipboard can store up to 24 items. Each time you copy or cut a new selection, the Microsoft Office adds it to the top of the list in the Office Clipboard.
By default, when you copy a selection (or item) you used Windows clipboard. If you want to use the Office clipboard, the Clipboard pane must be displayed. Follow these steps to use Office Clipboard:
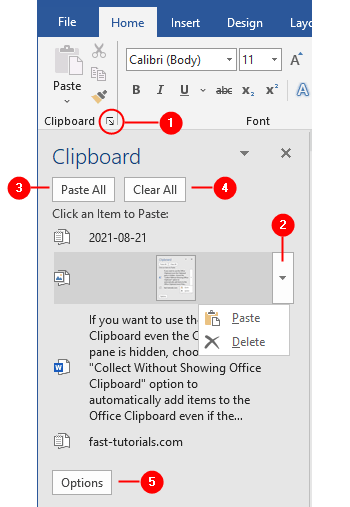
- On the
Hometab, in theClipboardgroup, click the dialog box launcher. - In the Clipboard pane, hover over any item, click the drop-down arrow that appears next to the item, and then click
Pasteto paste the item into the document or clickDeleteto remove that item from the clipboard. - You can click
Paste Allto paste all the items in the clipboard at the insertion point in the document. - You can click the
Clear Allbutton to remove all the items at once. - You can control the behavior of the Clipboard pane by clicking Options button at the bottom of the pane.
Clipboard Task Pane Options
To control the behavior of the Clipboard pane, click Options button at the bottom of the pane, and choose the option which you want:
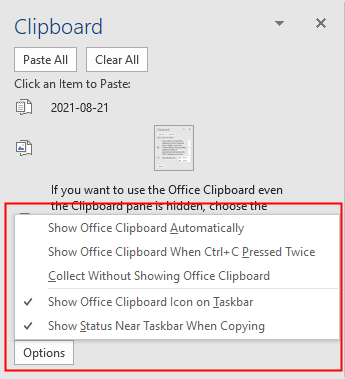
- Show Office Clipboard Automatically
Opens the Clipboard pane automatically when you cut/copy two or more items. - Show Office Clipboard When
Ctrl+CPressed Twice
Opens the Clipboard pane when you pressCtrl+Ctwice quickly in a row (press and holdCtrlbutton then pressCbutton twiceCtrl+CC). - Collect Without Showing Office Clipboard
Use this option to store cut/copied items in the Office Clipboard even the Clipboard pane is not opened/displayed. - Show Office Clipboard Icon on Taskbar
This option displays the Office Clipboard icon in the notification area of the Windows taskbar. - Show Status Near Taskbar When Copying
Shows a message near the Windows notification area when you cut/copy items to the Office Clipboard.
If you want to use the Office Clipboard even the Clipboard pane is hidden, choose the “Collect Without Showing Office Clipboard” option to automatically add items to the Office Clipboard even if the Clipboard is not displayed.
