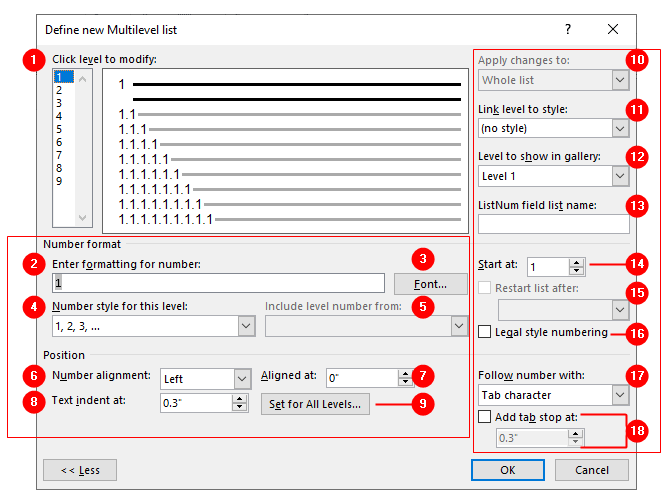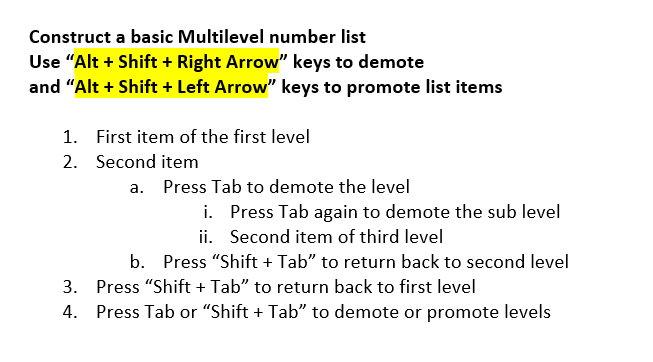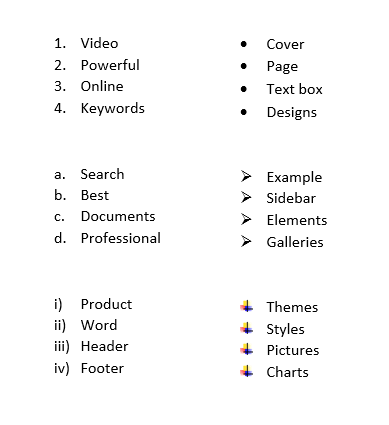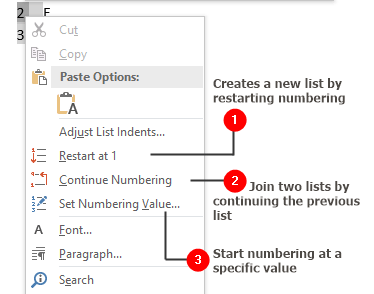For a multilevel list, you can change the numbering pattern or bullets by clicking the Multilevel List button in the Paragraph group on the Home tab and then clicking the pattern you want. You also can define a custom pattern that fits to the requirements of your document by clicking the Define New Multilevel List from the menu. Microsoft Word will show the “Define new Multilevel list” dialog box, from which you can see how each level is composed.